如何在 Adobe Photoshop 中创建素描效果动作

在本教程中,我将教你如何创建 Photoshop 素描效果。您将学习如何将您的照片变成令人惊叹的高级草图。我将尝试详细解释所有内容,以便每个人都可以创建它,即使是那些第一次打开 Photoshop 的人。
左侧显示的效果是我将在本教程中向您展示如何创建的效果。如果您想创建右侧显示的效果、带有绘画效果的草图,并且只需单击一下,然后查看我 在Envato Elements上的TechnicalArt Photoshop Action或作为 GraphicRiver 上的捆绑包的一部分。
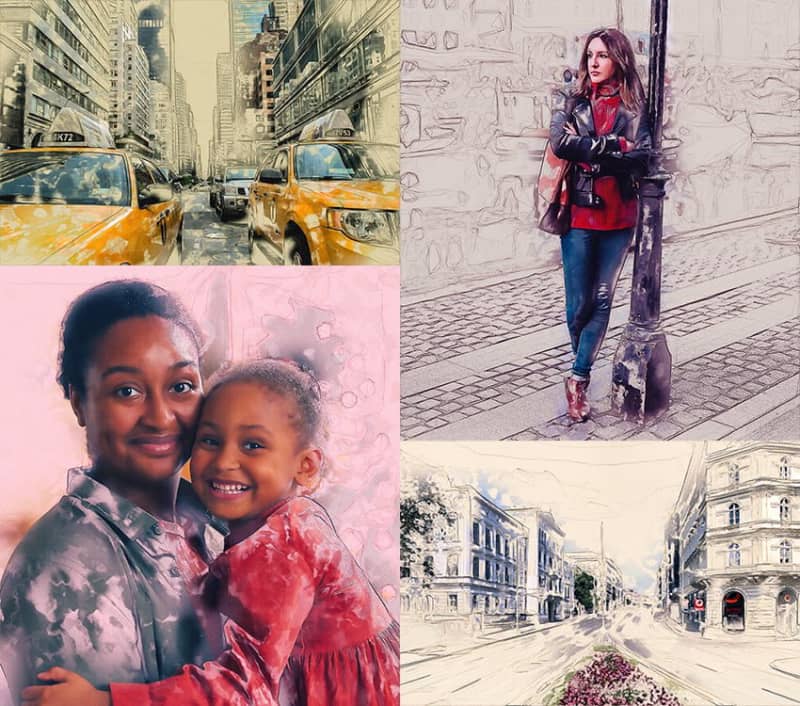
1.让我们开始吧
首先,打开您要处理的照片。要打开您的照片,请转到文件 > 打开,选择您的照片,然后单击打开。现在,在我们开始之前,只需检查几件事:
您的照片应为RGB 颜色模式,8 位/通道。要检查这一点,请转到Image > Mode。
为获得最佳效果,您的照片尺寸应在1500–4000 像素宽/高之间。要检查这一点,请转到Image > Image Size。
你的照片应该是 背景层。如果不是,请从图层转到图层 > 新建 > 背景。
要对您的照片色调、对比度和颜色进行一些自动校正,请转到图像 > 自动色调、图像 > 自动对比度 ,然后选择图像 > 自动颜色。
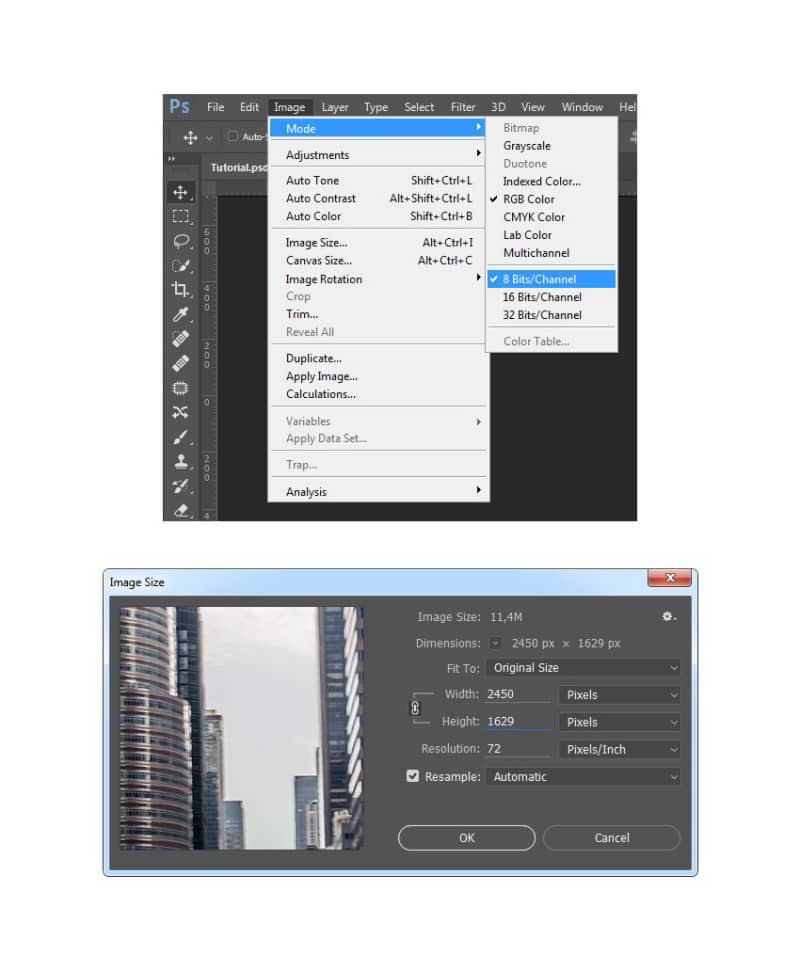
2.如何创建背景
对于背景,我们将使用纯色填充。转到图层>新建填充图层>纯色创建一个新的纯色填充图层,将其命名为“背景颜色”并输入以下设置: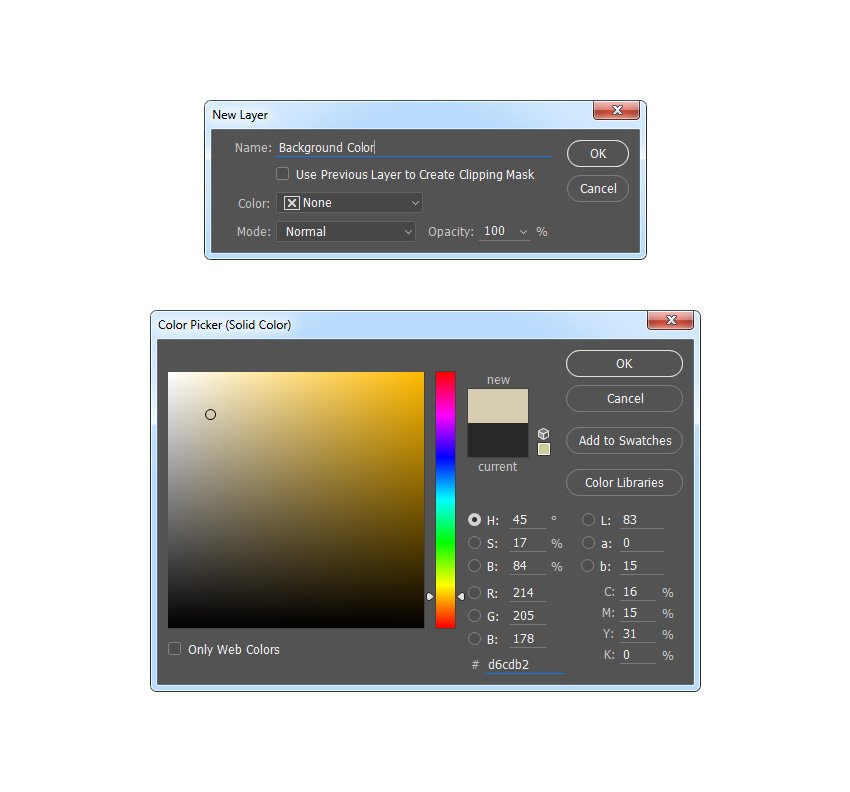
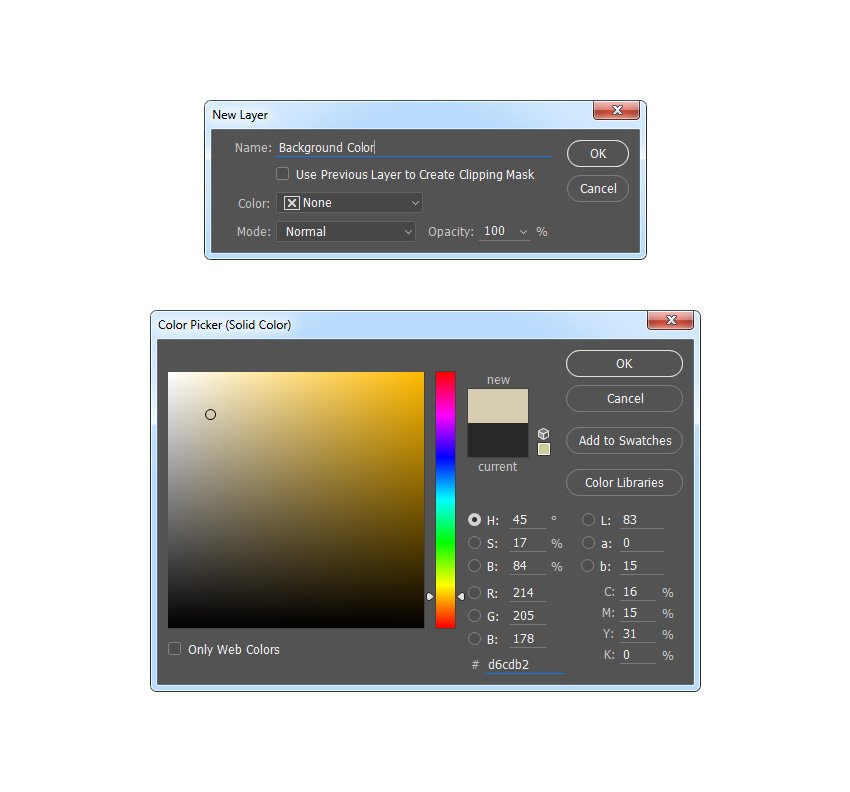
3.如何创建基础草图
第1步
现在我们将创建基础草图。选择背景图层并转到图层>新建>图层通过复制复制 背景图层,然后将该新图层拖动到图层面板中图层的顶部。按键盘上的D重置色板,然后转到滤镜 > 滤镜库 > 素描 > 影印并选择以下设置: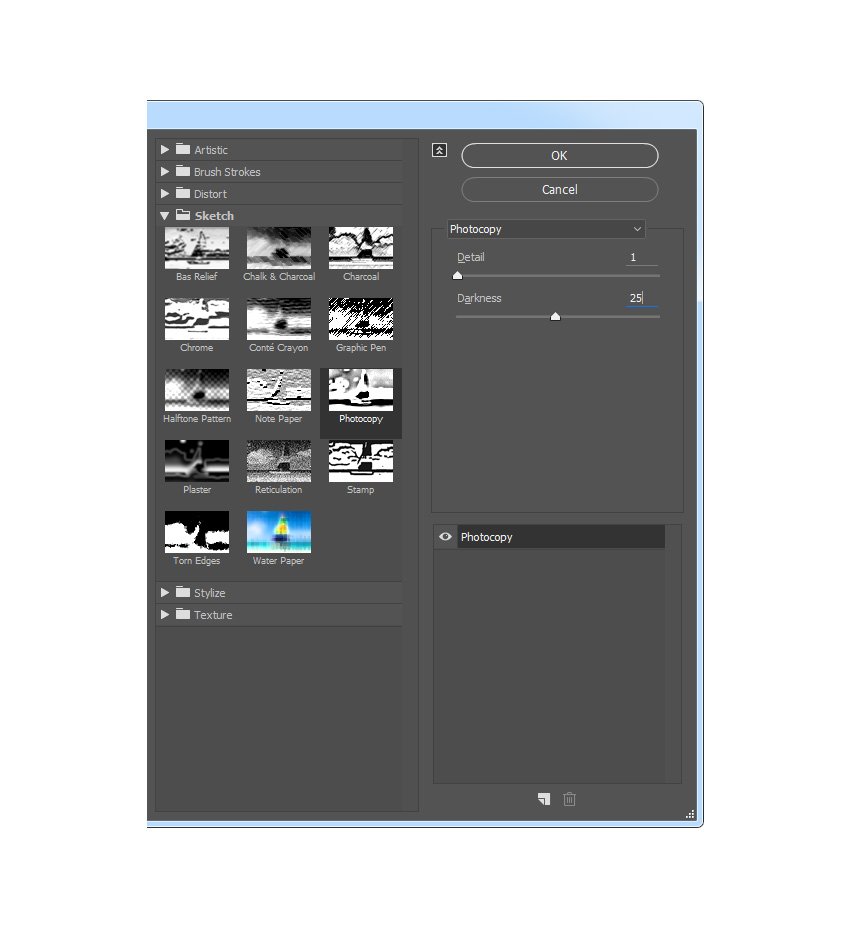
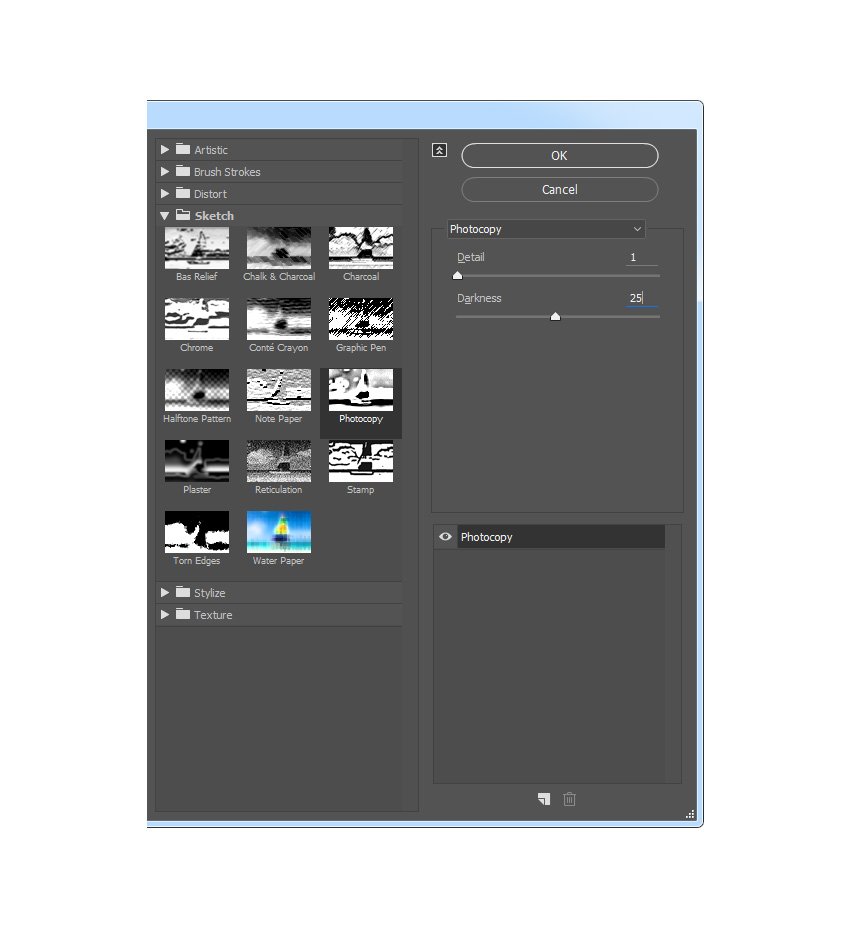
第2步
将此图层命名为Base Sketch并将其混合模式更改为Multiply。
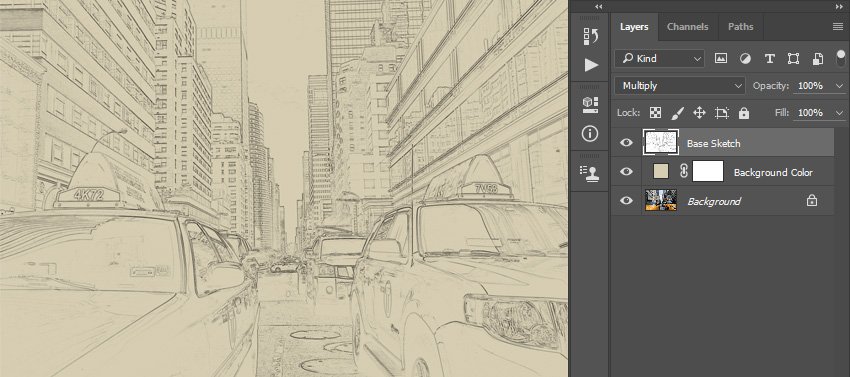
4.如何创建草图效果
第1步
现在我们要创建一个草图。转到图层 > 新建 > 通过副本复制图层以复制 基础草图图层。选择 套索工具(L),单击画布内的任意位置,选择“自由变换”,将宽度和高度增加到105%,如下图所示:
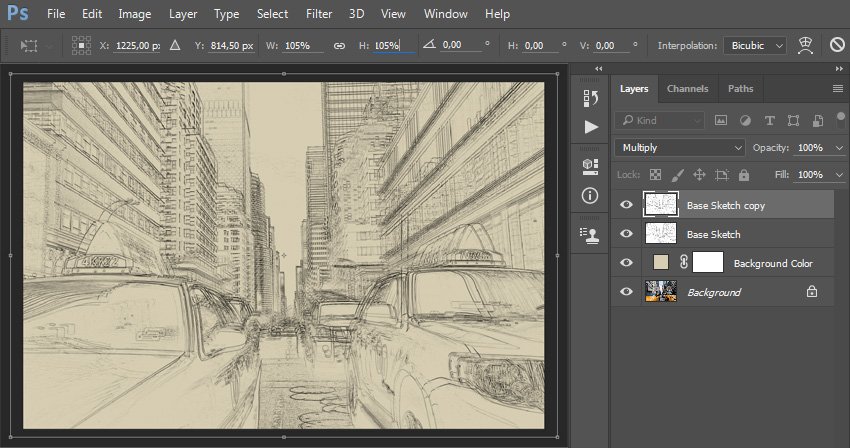
第2步
将此图层命名为Large Draft Sketch并将其不透明度设置为14%。
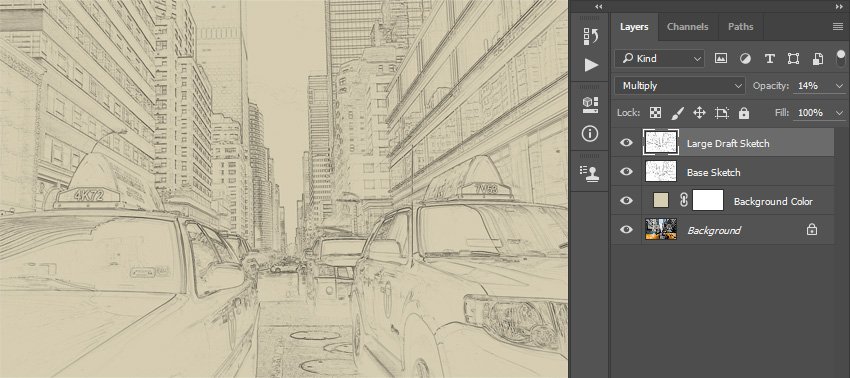
第 3 步
选择基础草图图层,然后转到图层> 新建 >图层通过复制再次复制 基础草图图层。选择 套索工具(L),单击画布内的任意位置,选择自由变换,将宽度和高度减小到95%,如下图所示:
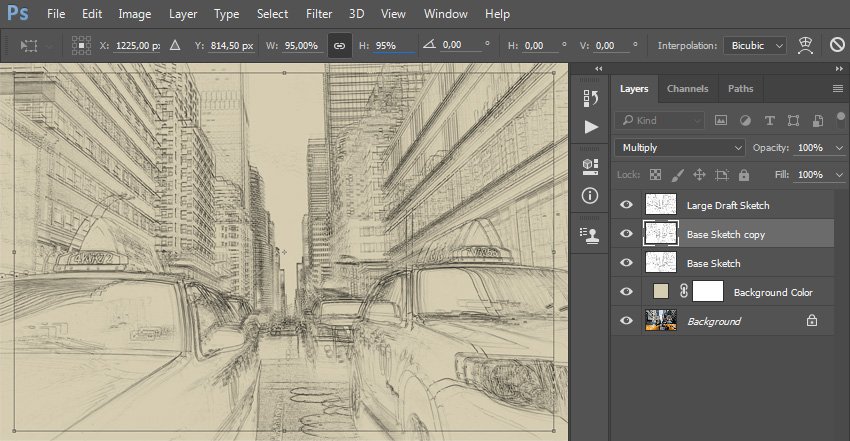
第4步
将此图层命名为Small Draft Sketch并将其不透明度设置为14%。
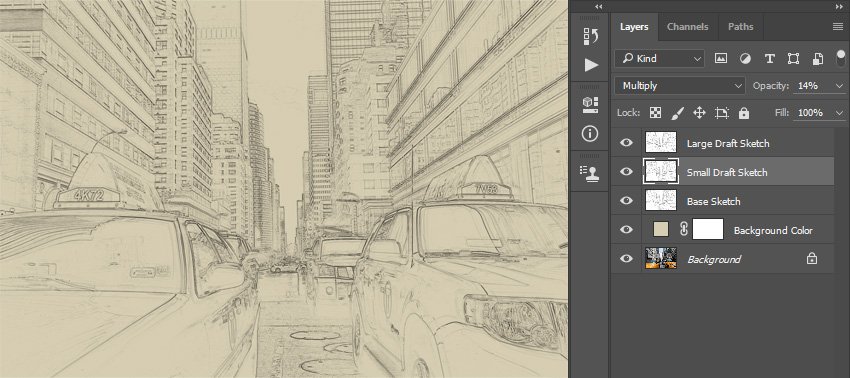
5.如何创建粗略的草图效果
第1步
现在我们将创建一个粗略的草图。选择背景图层并转到图层 > 新建 > 图层通过复制复制 背景图层,然后将该新图层拖动到图层面板中图层的顶部。转到滤镜 >滤镜库 > 艺术> 抠图,然后选择以下设置:
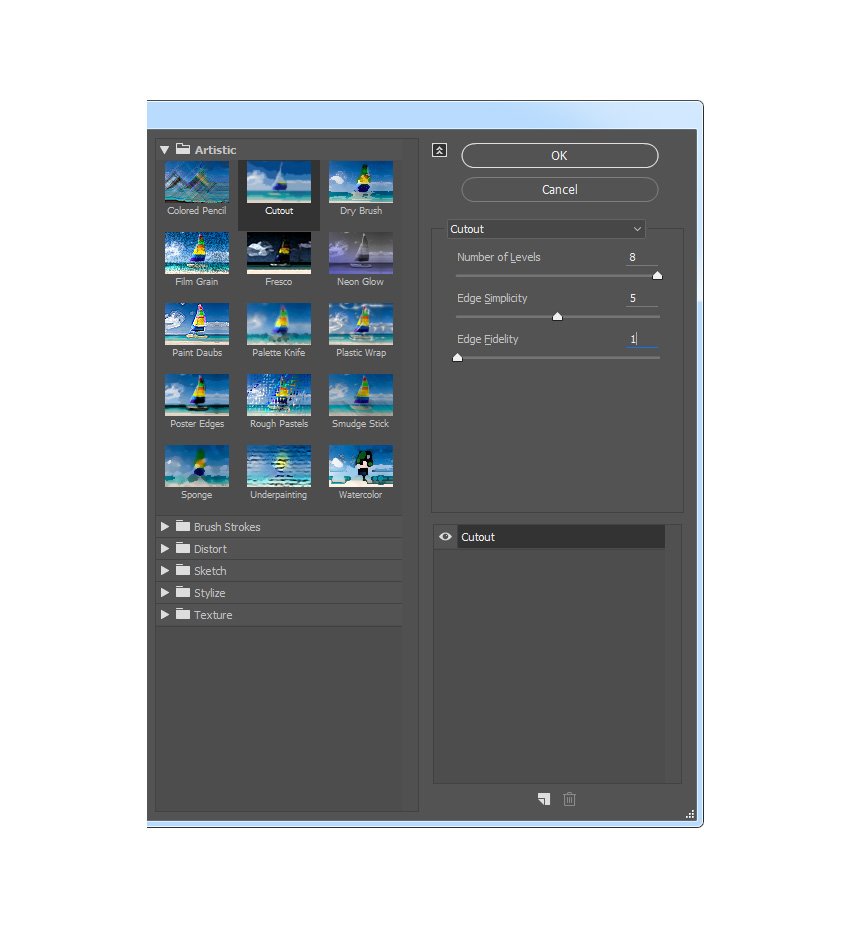
第2步
转到滤镜 > 风格化 > 查找边缘,然后转到图像 > 调整 > 去色。
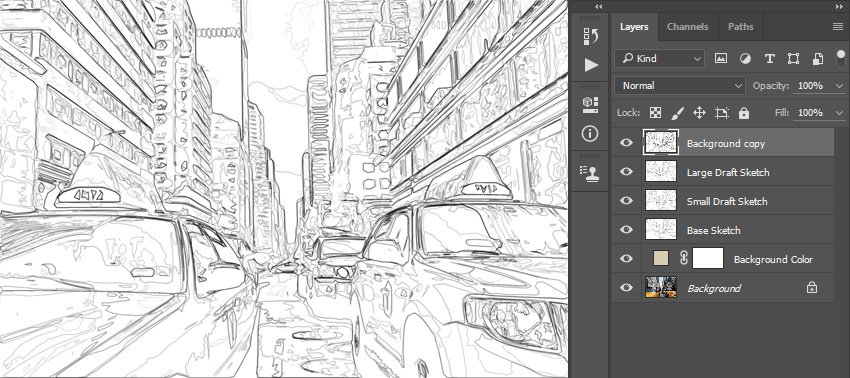
第 3 步
将此图层命名为RS_1,将其混合模式更改为Color Burn,并将其不透明度降低到30%。
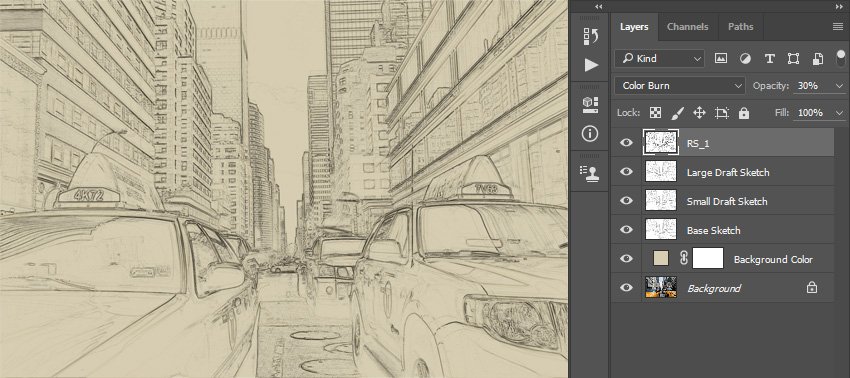
第4步
现在我们将使用相同的方法创建更多粗略的草图层。所以重复本节中的第 1 步和第 2 步,但在第 1 步中,不要使用我们之前使用的设置,而是使用下面的新设置:
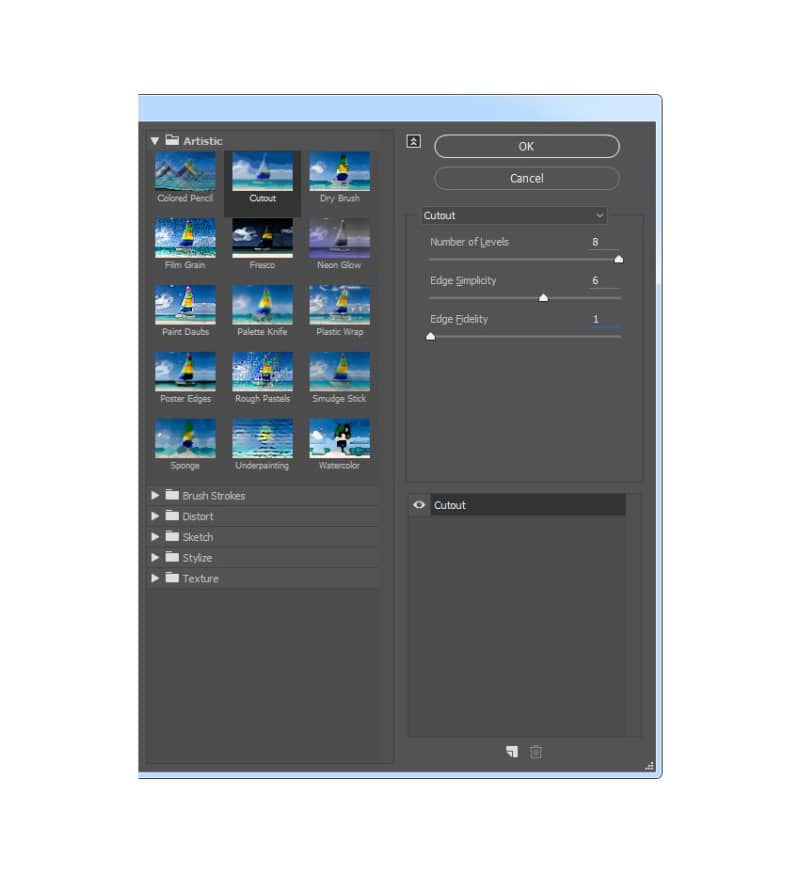
第 5 步
将此图层命名为RS_2,将其混合模式更改为Color Burn,将其不透明度降低到25%,并将其拖动到RS_1图层下方以保持正确的图层顺序。
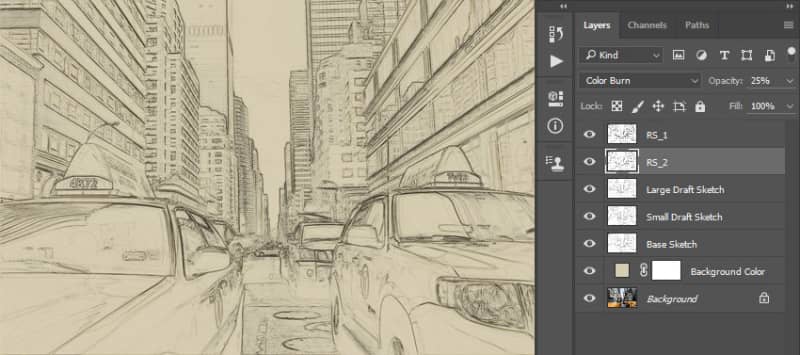
第 6 步
再次重复本章中的第 1 步和第 2 步,但在第 1 步中,不要使用我们之前使用的设置,而是使用以下新设置:
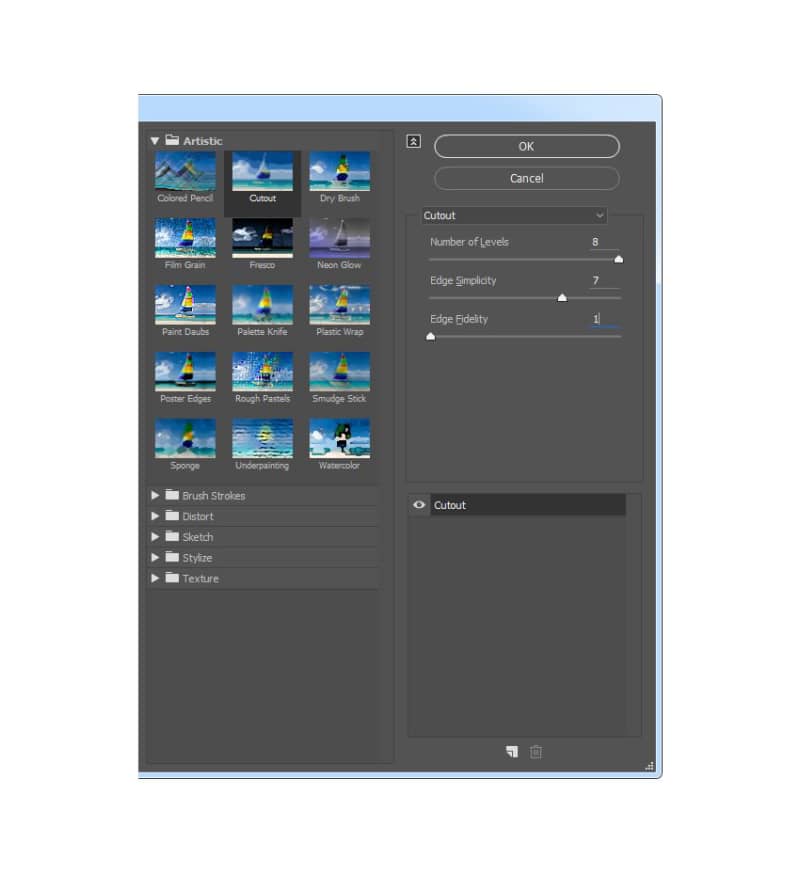
第 7 步
将此图层命名为RS_3,将其混合模式更改为Color Burn,将其不透明度降低到20%,并将其拖动到RS_2图层下方以保持正确的图层顺序。

第 8 步
再次重复本章中的第 1 步和第 2 步,但在第 1 步中,不要使用我们之前使用的设置,而是使用以下新设置:
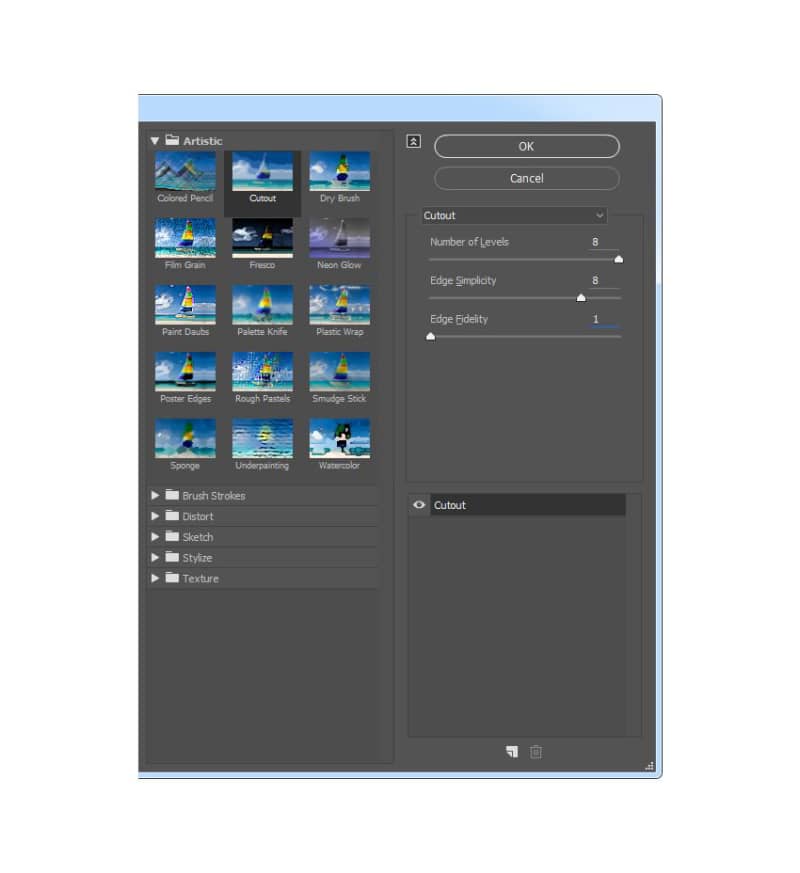
第 9 步
将此图层命名为RS_4,将其混合模式更改为Color Burn,将其不透明度降低为20%,并将其拖动到RS_3图层下方以保持正确的图层顺序。

第 10 步
再次重复本章中的第 1 步和第 2 步,但在第 1 步中,不要使用我们之前使用的设置,而是使用以下新设置:
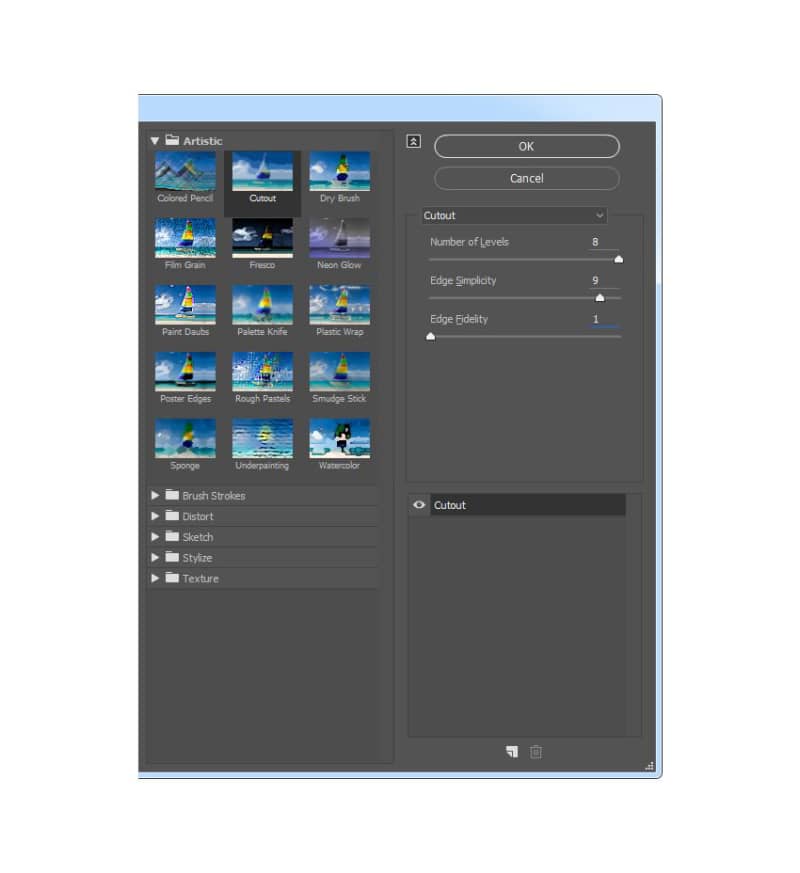
第 11 步
将此图层命名为RS_5,将其混合模式更改为Color Burn,将其不透明度降低到18%,并将其拖动到RS_4图层下方以保持正确的图层顺序。

第 12 步
再次重复本章的最后一次步骤 1 和步骤 2,但在步骤 1 中不要使用我们之前使用的设置,而是使用以下新设置:
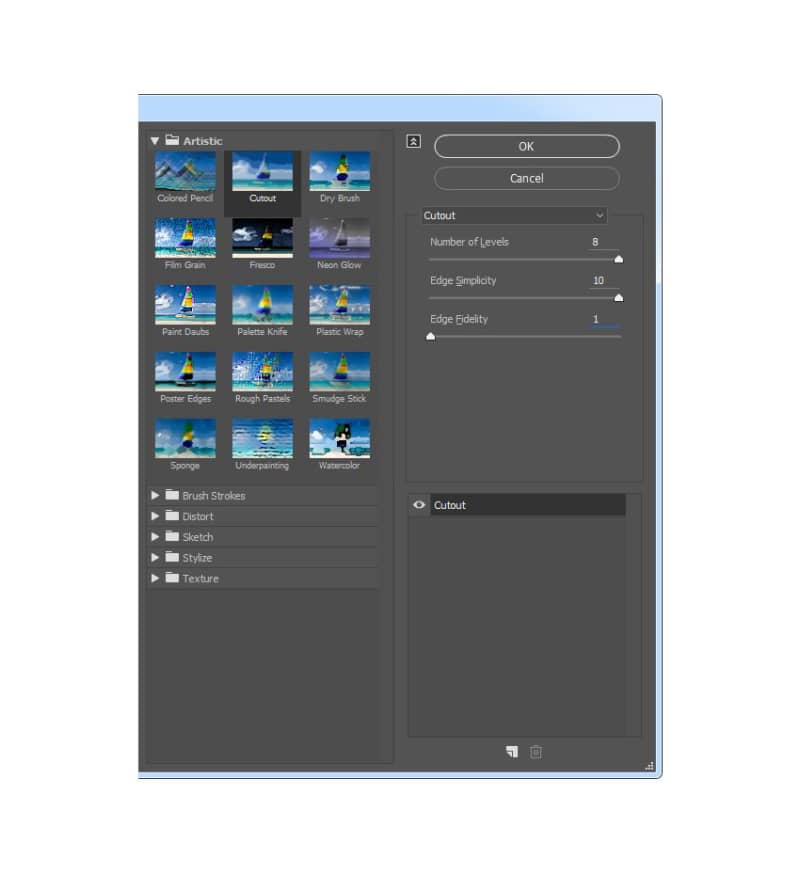
第 13 步
将此图层命名为RS_6,将其混合模式更改为Color Burn,将其不透明度降低到7%,并将其拖动到RS_54图层下方以保持正确的图层顺序。

第 14 步
现在我们要将所有这些粗略的草图图层分组。选择图层RS_6时,按住 Shift 键单击 RS_1图层以选择这两个图层以及它们之间的所有其他图层。然后去Layer > New > Group from Layers从所选图层创建一个新组并将其命名为Rough Sketch。
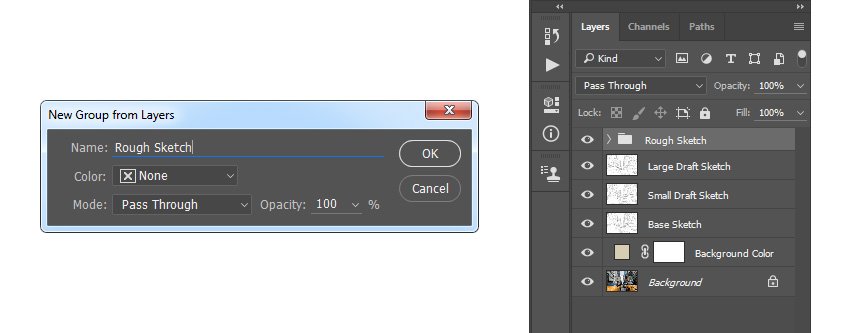
6.如何创建阴影
第1步
现在我们将创建一些微妙的阴影。选择背景图层并转到图层>新建>图层通过复制复制 背景图层,然后将该新图层拖动到图层面板中图层的顶部。转到滤镜 > 风格化 > 查找边缘,然后转到图像 > 调整 > 去色。
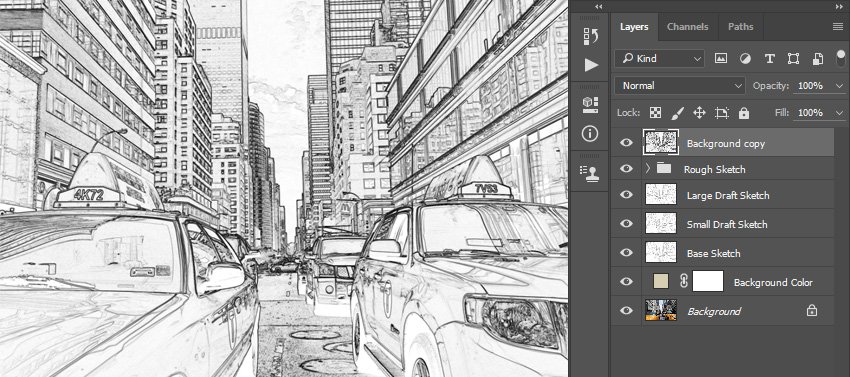
第2步
转到滤镜 > 滤镜库 > 画笔描边 > 有角度的描边,然后选择以下设置:
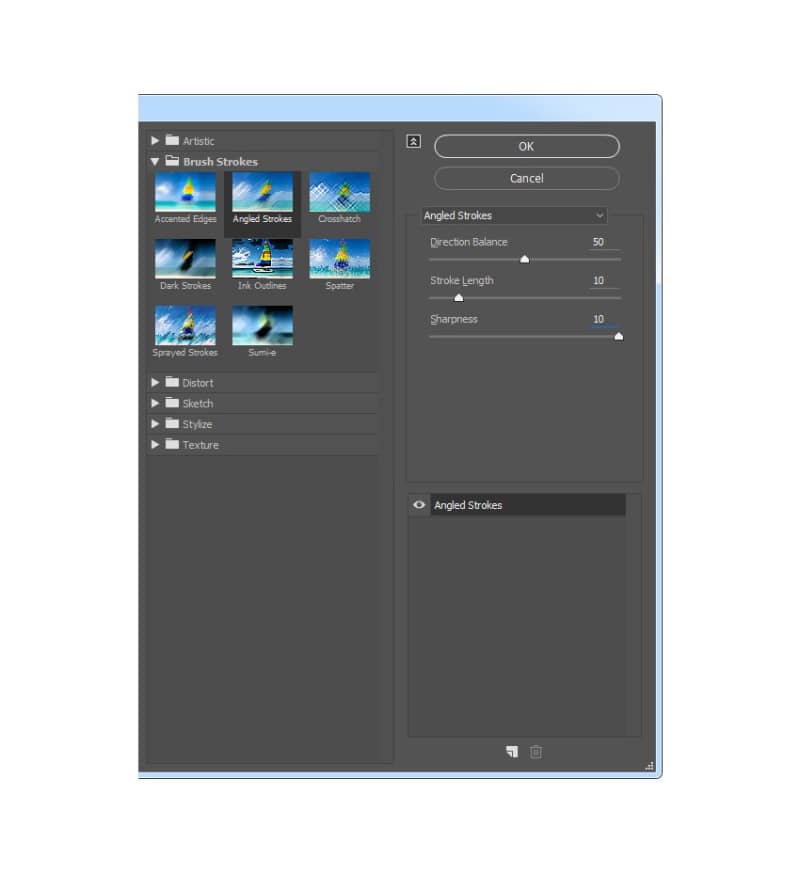
第 3 步
将此图层命名为Shading_1,将其混合模式更改为Multiply,并将其不透明度降低到12%。
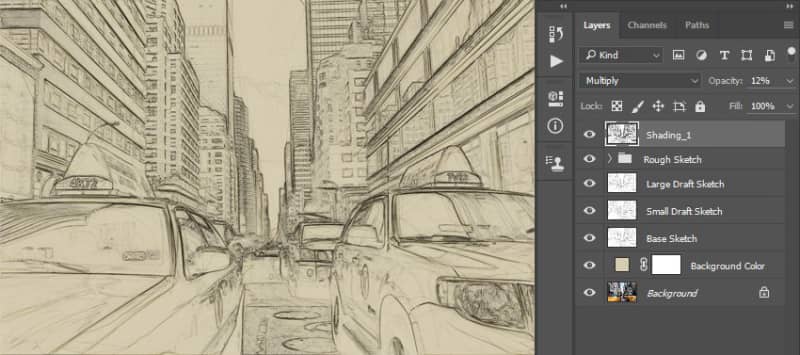
第4步
现在重复本章中的步骤 1,然后转到滤镜 > 笔触 > 交叉影线并输入以下设置:
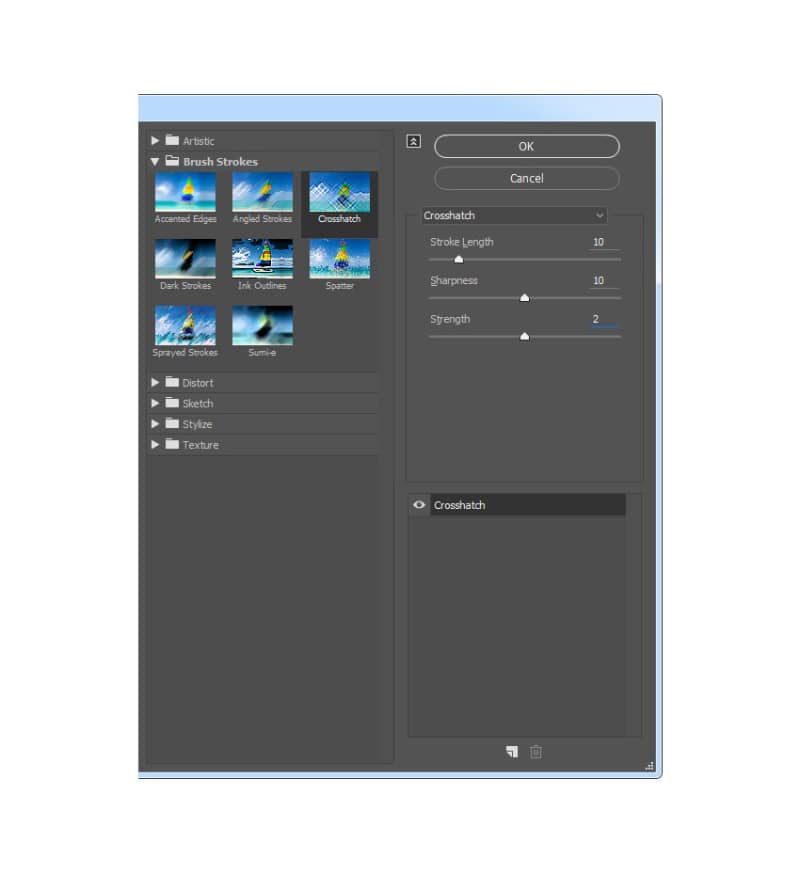
第 5 步
将此图层命名为Shading_2,将其混合模式更改为Multiply,将其不透明度降低到5%,并将其拖动到Shading_1图层下以保持正确的图层顺序。
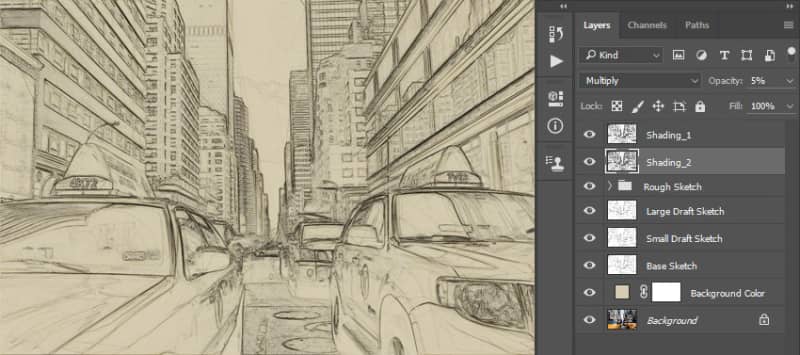
7.如何添加噪音
第1步
在这一步中,我们将为我们的草图添加一些噪音。选择Shading_1 图层并转到图层 > 新建 > 图层以创建一个新图层并将其命名为噪波。

第2步
现在按键盘上的D重置色板,转到编辑 > 填充并输入以下设置:
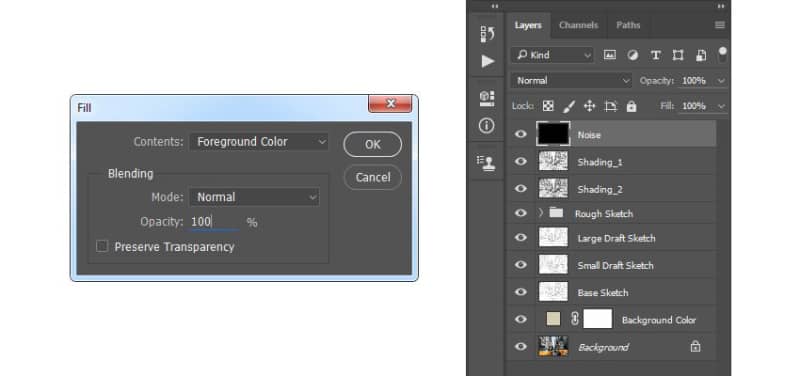
第 3 步
转到过滤器>噪声>添加噪声并选择以下设置:
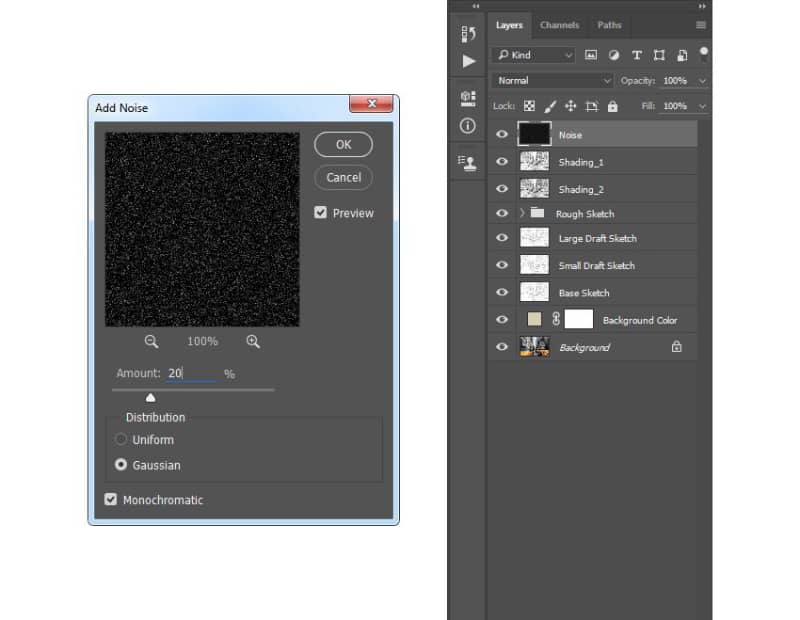
第4步
现在将此图层混合模式更改为Screen并将其不透明度降低到64%。
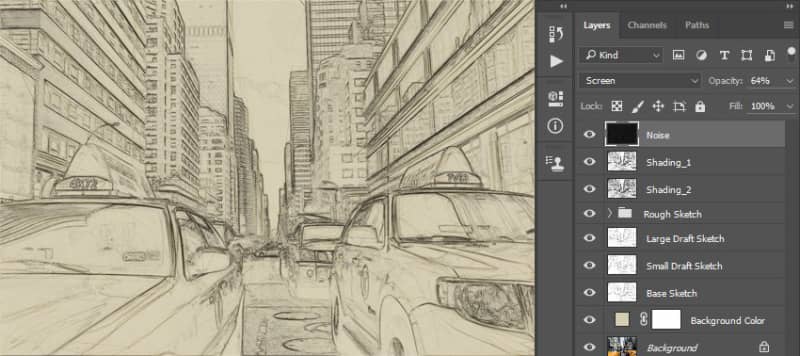
8.如何创建颜色外观
第1步
现在我们要为我们的草图添加一个漂亮的颜色外观。转到图层 > 新建调整图层 > 曲线以创建一个新的曲线调整图层并将其命名为颜色外观。
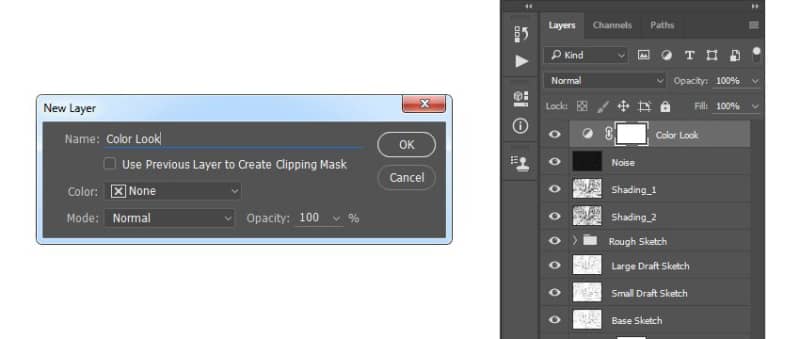
第2步
双击此图层缩略图并输入以下设置:
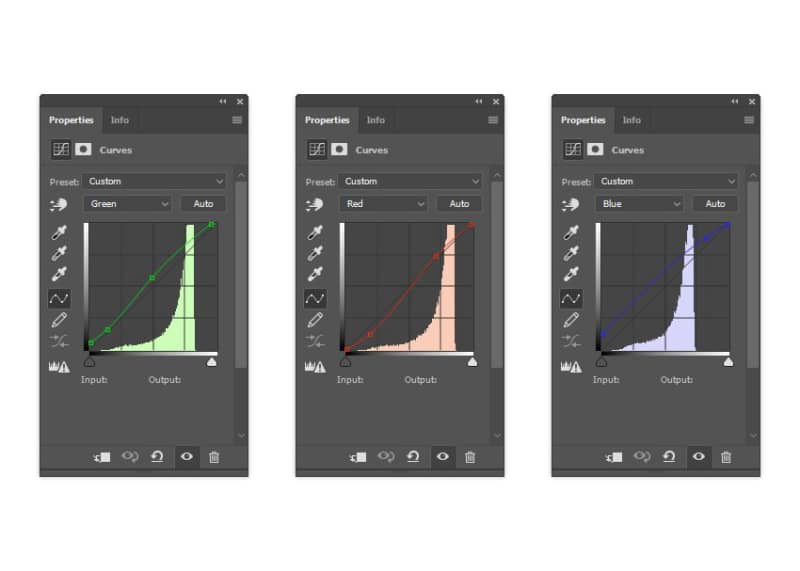
9.如何进行最终调整
第1步
现在我们将对草图进行最后的调整。转到图层 > 新调整图层 > 照片滤镜以创建一个新的照片滤镜调整图层并将其命名为Photo Tint。
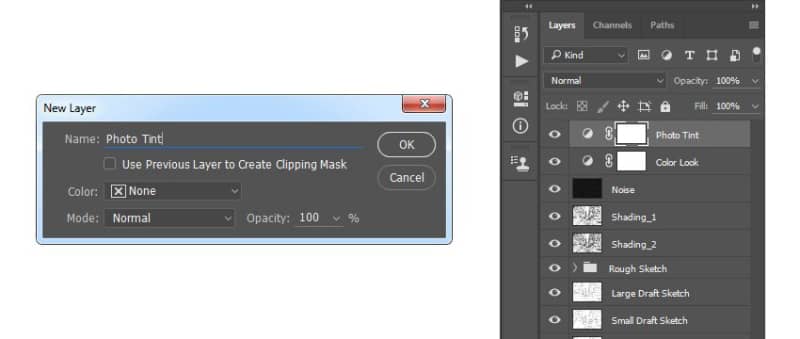
第2步
双击此图层缩略图并选择以下设置:
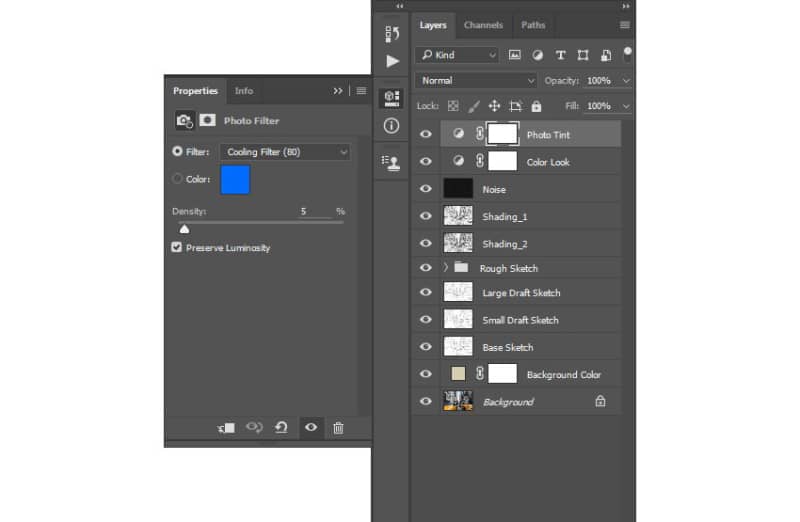
第 3 步
现在我们要添加对比度。按键盘上的D重置色板,然后转到图层 > 新建调整图层 > 渐变映射创建一个新的渐变映射调整图层并将其命名为整体对比度。
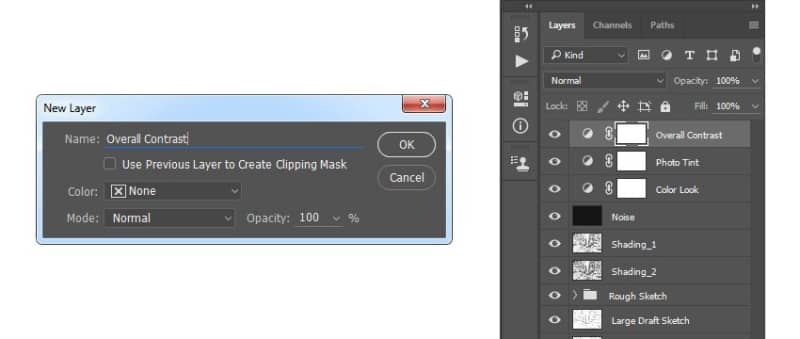
第4步
将此图层混合模式更改为柔光并将不透明度降低到18%。
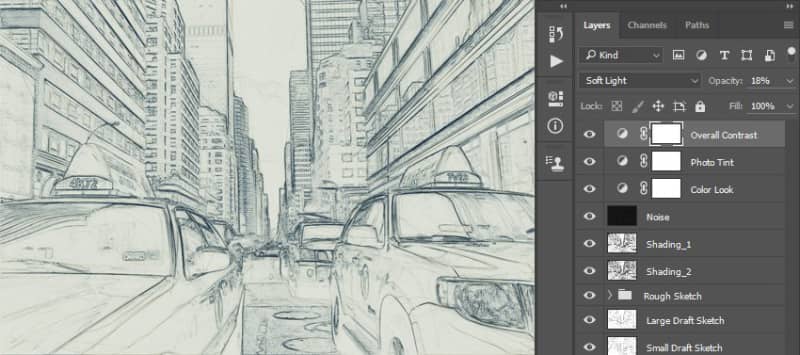
第 5 步
现在我们要添加活力和饱和度。转到图层>新建调整图层>自然饱和度以创建一个新的自然饱和度调整图层并将其命名为整体自然饱和度/饱和度。
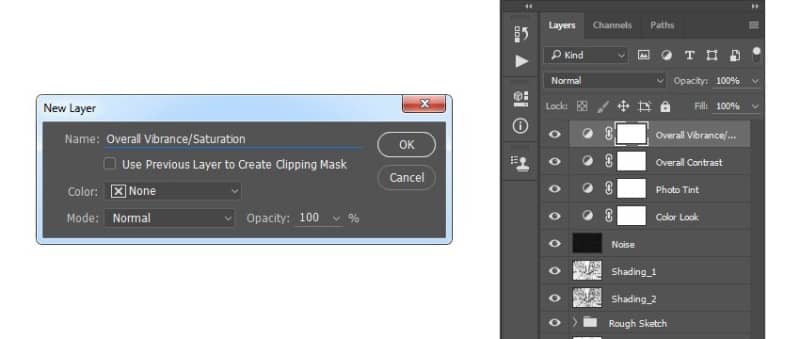
第 6 步
双击此图层缩略图并选择以下设置:
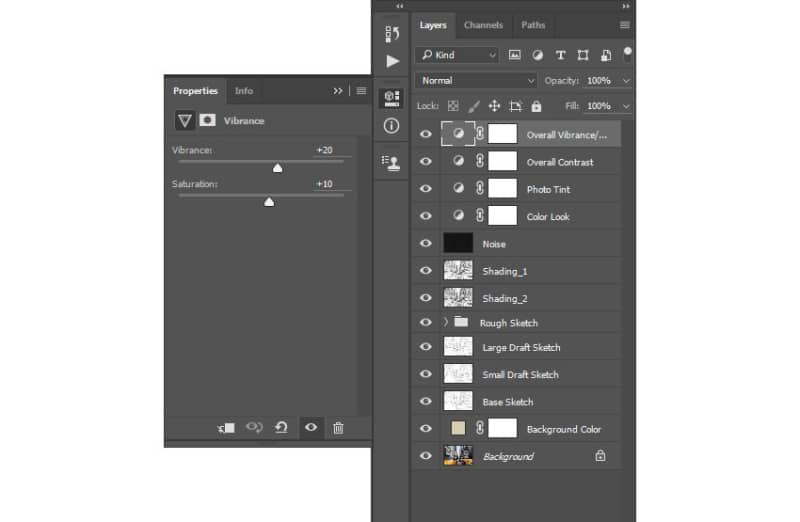
第 7 步
现在我们将稍微增强亮点。转到图层 > 新建 > 色阶以创建一个新的色阶调整图层并将其命名为整体亮度。
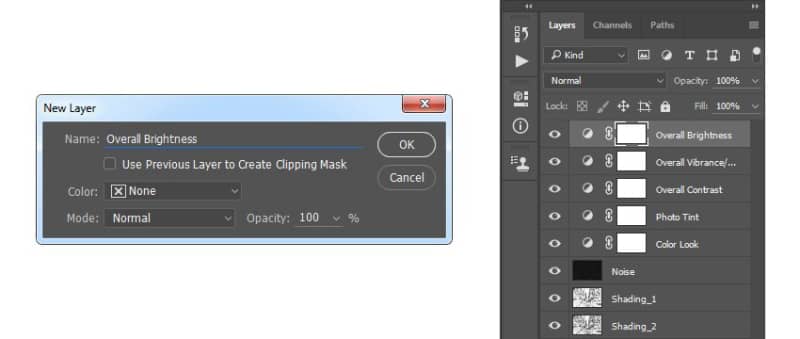
第 8 步
双击此图层缩略图并选择以下设置:
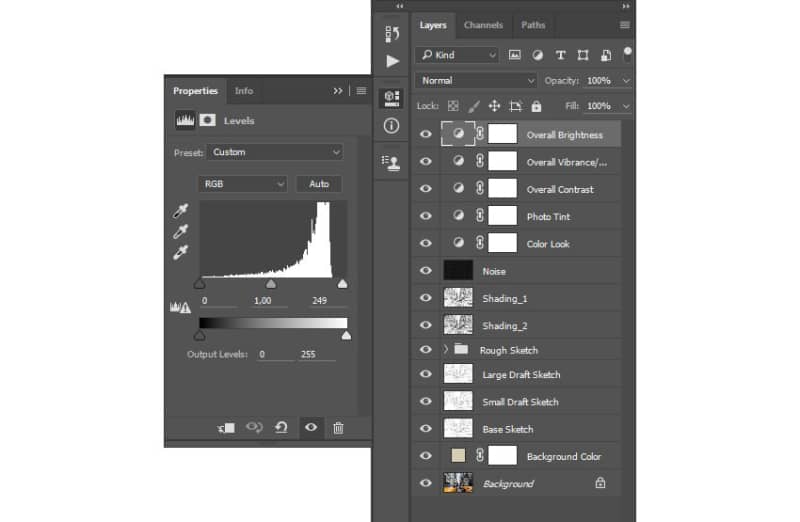
第 9 步
现在我们要添加锐化。按键盘上的Control-Alt-Shift-E制作快照。转到过滤器 > 其他 > 高通并输入以下设置:
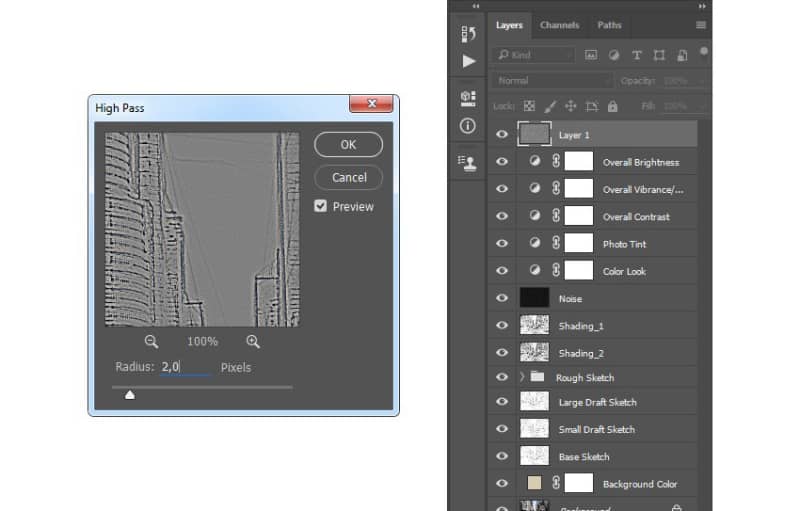
第 10 步
将此图层命名为整体锐化,将其混合模式更改为强光,并将不透明度降低到76%。
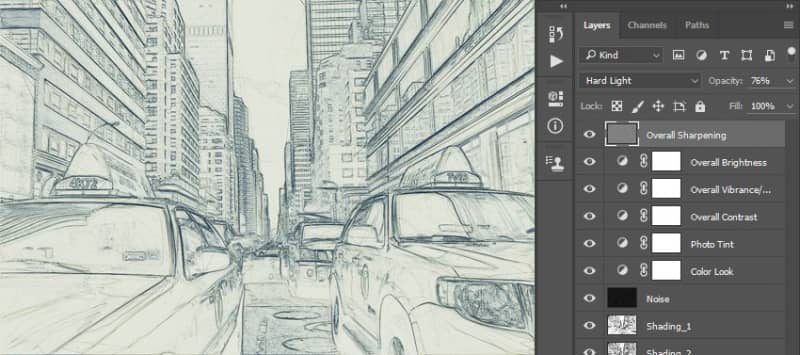
你做到了!
恭喜你,你成功了!这是我们的 Photoshop 草图效果的最终结果:
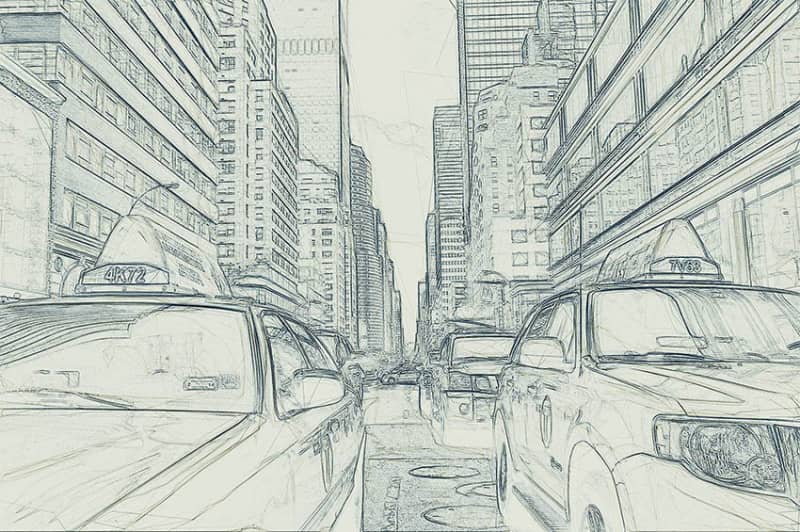
自定义您的结果
您现在可以自定义最终效果。我会给你一些提示:
选择 背景颜色图层,双击其缩略图,然后在“ 拾色器”面板中选择其他颜色。单击确定。
选择一些草图图层并使用它们的不透明度来创建不同的草图效果。
选择 颜色外观图层,双击其缩略图,然后在“ 属性”面板中更改不同颜色外观的设置。
选择Photo Tint图层,双击其缩略图,然后在“ 属性”面板中更改设置以获得不同的颜色外观。
选择图层整体对比度并更改其不透明度以调整对比度。
选择图层“整体振动/饱和度”,双击其缩略图,然后在“属性”面板中使用“振动”和“饱和度”值来创建不同的结果。
选择图层“整体亮度”,双击其缩略图,然后更改设置以调整亮度。
选择图层“整体锐化”,并更改其不透明度以调整锐化量。
这是我得到的:
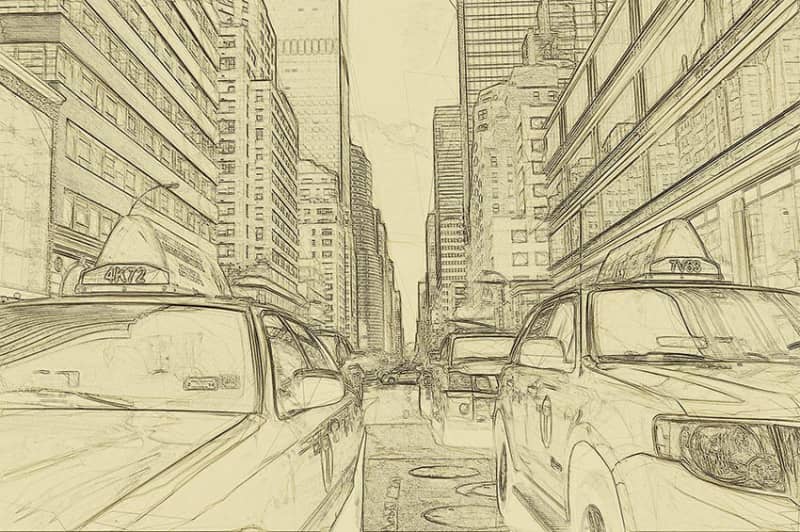
本文由设计学习网整理发布,不代表设计学习网立场,转载联系作者并注明出处:https://ffjianzhan.cn/PS/3369.html
