如何用ps为活动制作海报
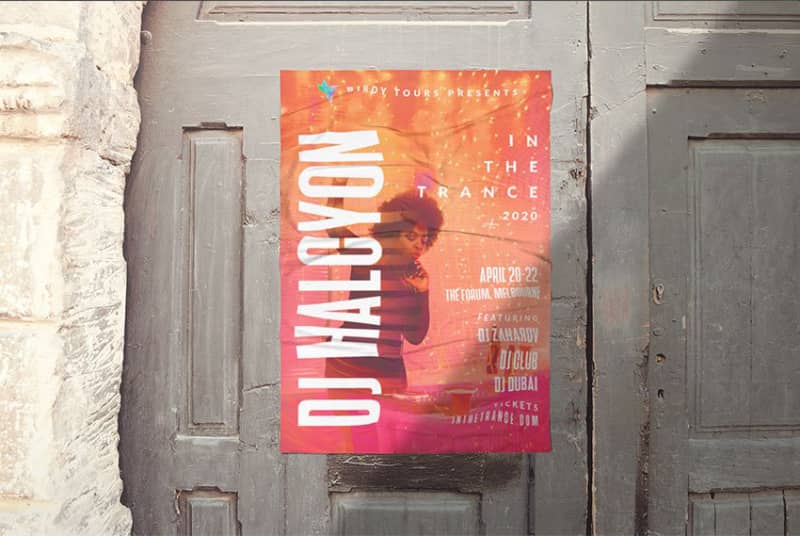
在本教程中,您将学习如何使用Envato Elements的活动海报模板在 Photoshop 中创建活动海报设计。
您将在此音乐活动海报设计教程中学到什么
- 如何在 Envato Elements 中选择活动海报模板
- 如何将您的内容插入到 Photoshop 设计中
- 如何创建活动海报格式
- 如何在活动海报设计中添加字体、图库摄影和徽标
- 如何在 Photoshop 中使用颜色叠加
你需要什么
要重新创建上述设计,您将需要以下资源。
- PeakStar 的核心音乐派对
- Devant Horgen - webhance 的现代字体
- 鸟彩色渐变标志由 ivan_artnivora
- Pressmaster 的年轻女主持人
1.如何开始
首先,在下载文件夹中找到您从 Envato Elements 下载的活动海报模板。双击文件解压缩文件,然后打开文件夹。
打开A2-US_Medium文件夹,然后在 Photoshop 中打开A2.psd文件。
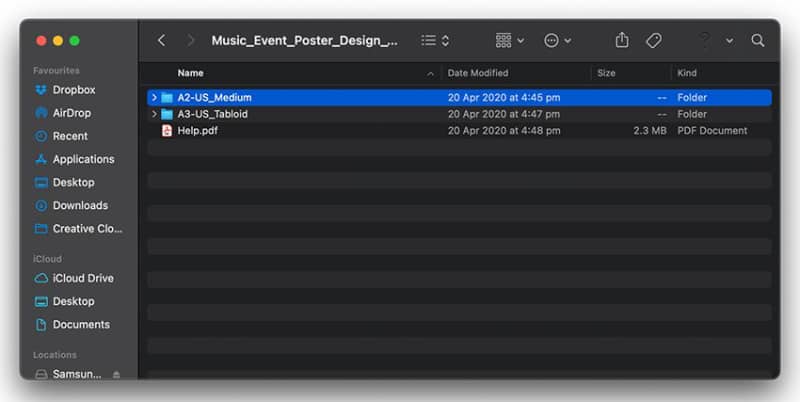
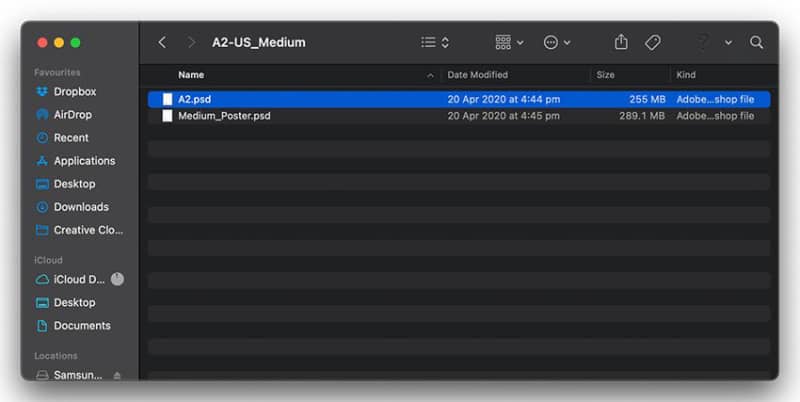
- 项目应为CMYK 颜色模式,8 位/通道。要检查这一点,请转到Image > Mode。
- 为获得最佳效果,您的照片尺寸应为5031–7087 像素宽/高。要检查这一点,请转到Image > Image Size。
- 删除的删除此LAYER通过点击它在该层中的层部分和按压删除。
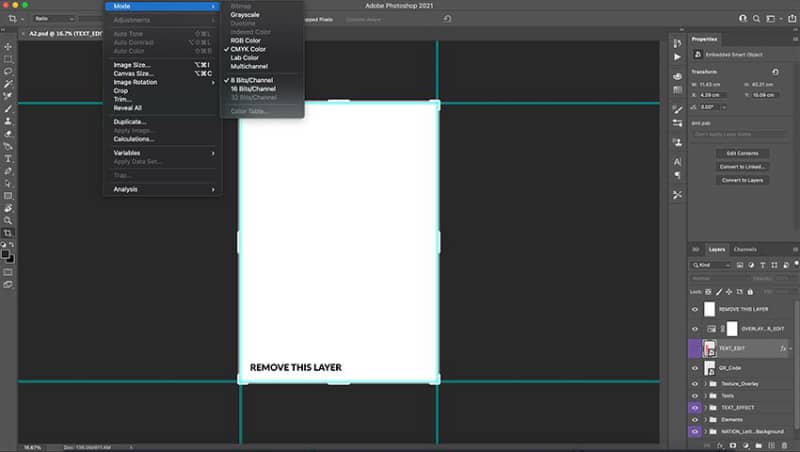
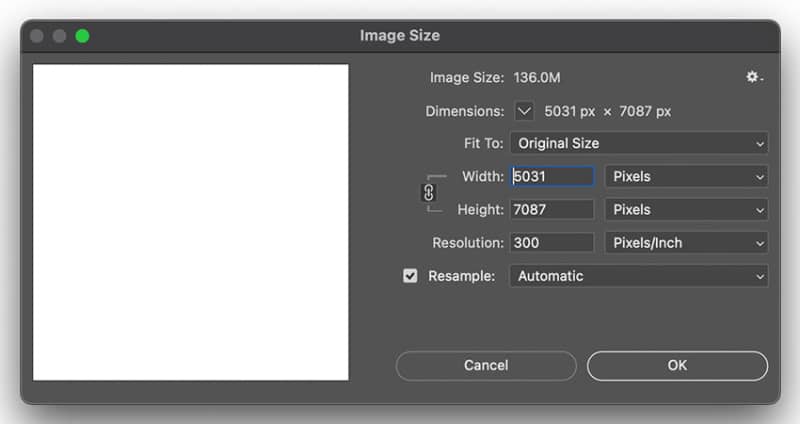
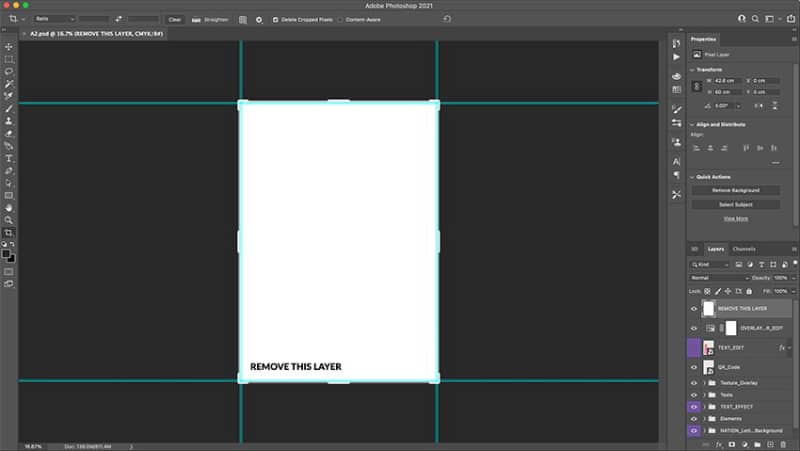
现在事件传单设计可见,通过浏览图层并打开和关闭“眼睛”图标以查看哪个图层对应于屏幕上的哪个元素来感受模板。许多图层都分组在文件夹中。展开文件夹并浏览构成它们的图层。
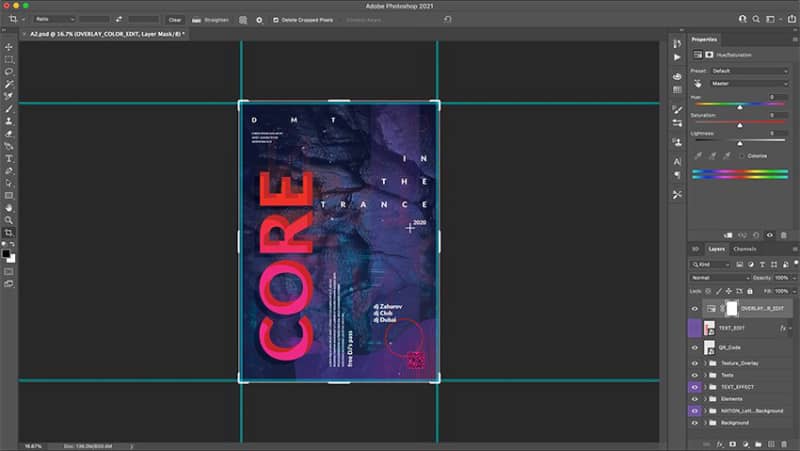
2.如何插入您的副本
步骤1
展开的文本 文件,并在相关的占位符插入您的副本。此时,您的某些副本可能会从画布上渗出,但我们会尽快解决此问题。
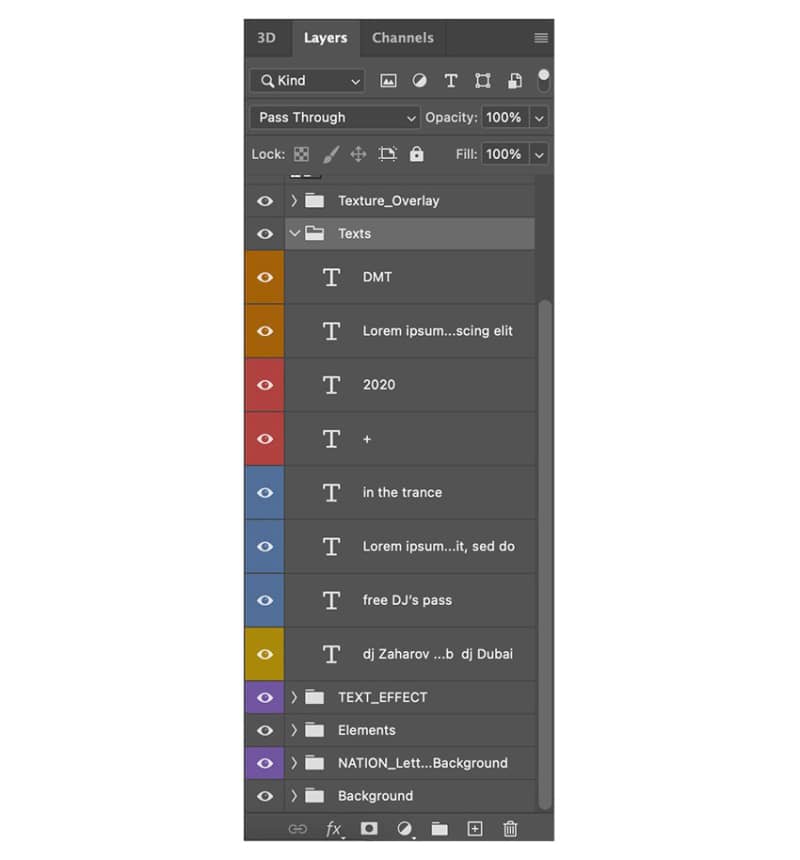
第2步
要编辑当前显示“核心”,主人公的文字双击在上TEXT_EDIT层。这将带您到一个单独的 Photoshop 文件。双击图层中的T 符号以编辑文本。完成后,转到“文件”>“保存”并返回主 Photoshop 文件。
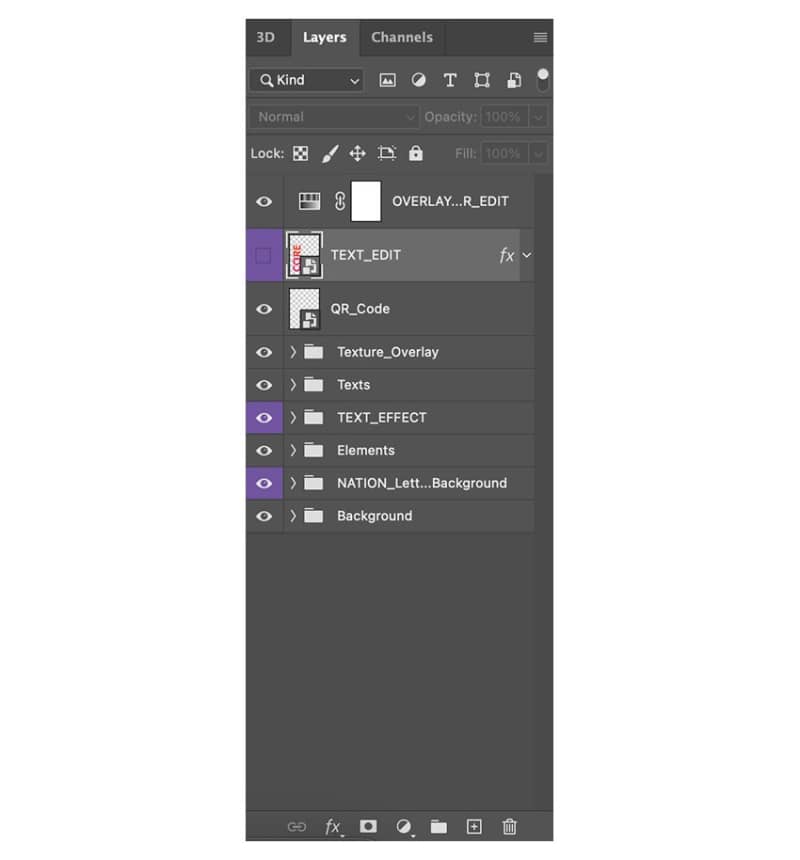
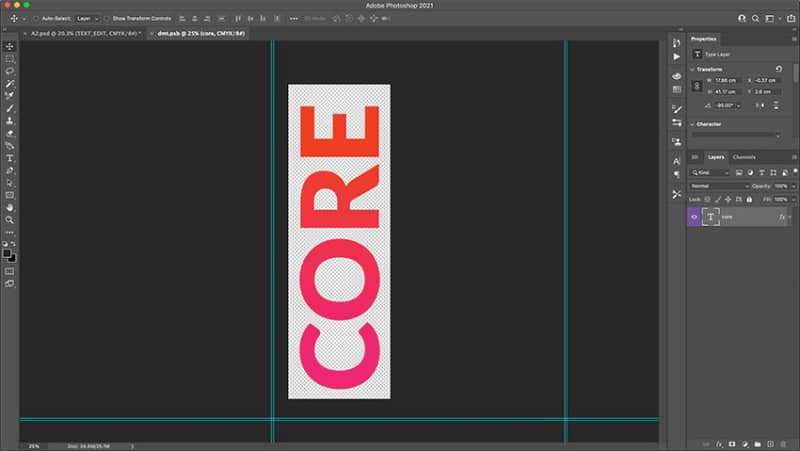
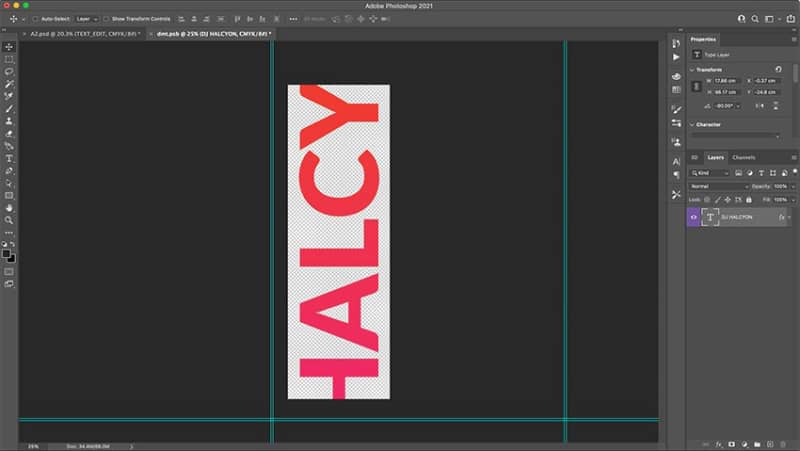
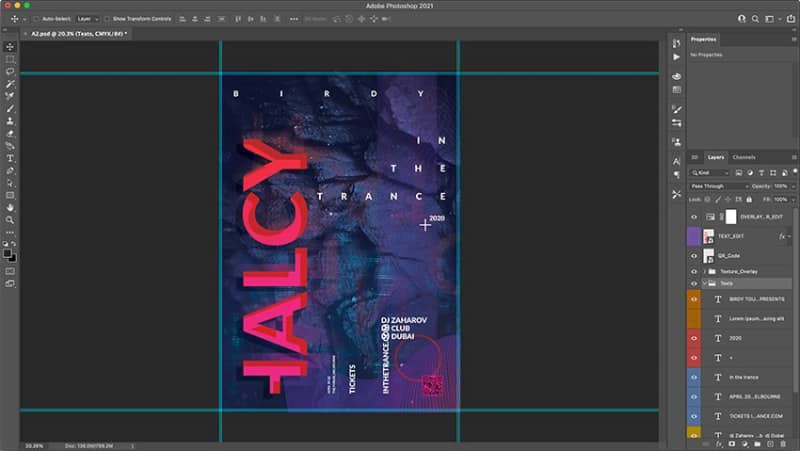
3.如何优化你的结构
在这一点上,事情应该看起来有点乱。这很好,因为我们现在将开始改进结构。
步骤1
双击在TEXT_EDIT层图标。这应该会带你回到你之前添加英雄文本的另一个 Photoshop 文件。通过双击图层左侧的T 图标来减小文本的大小,并在属性模块中减小字符大小。
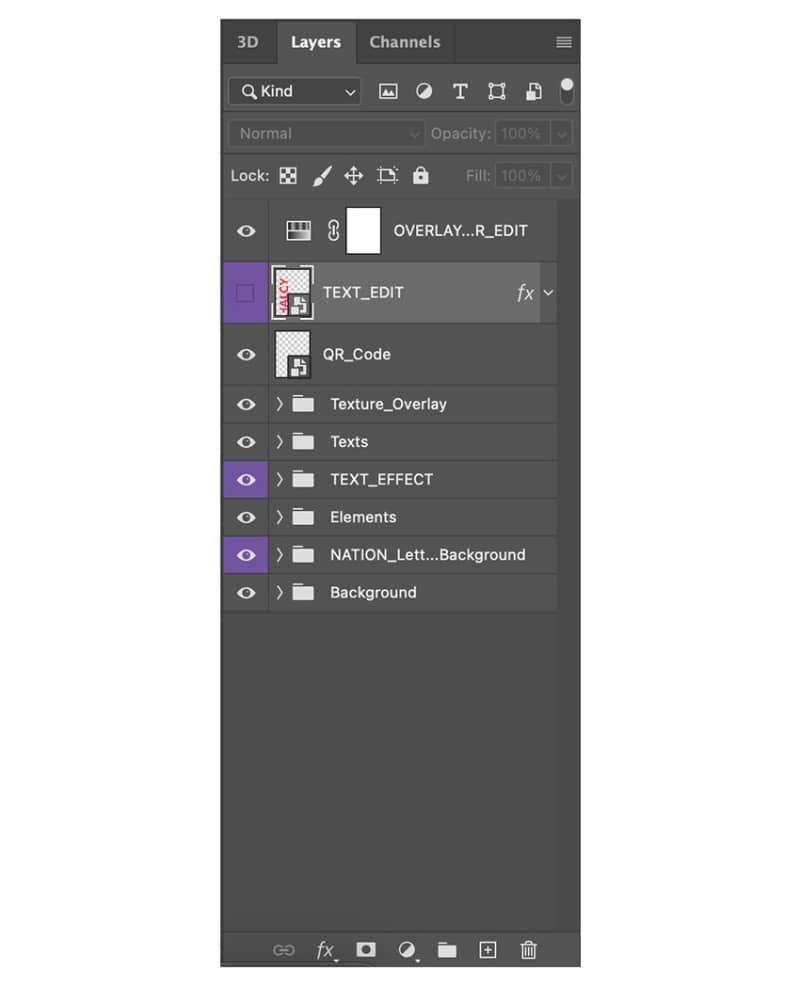
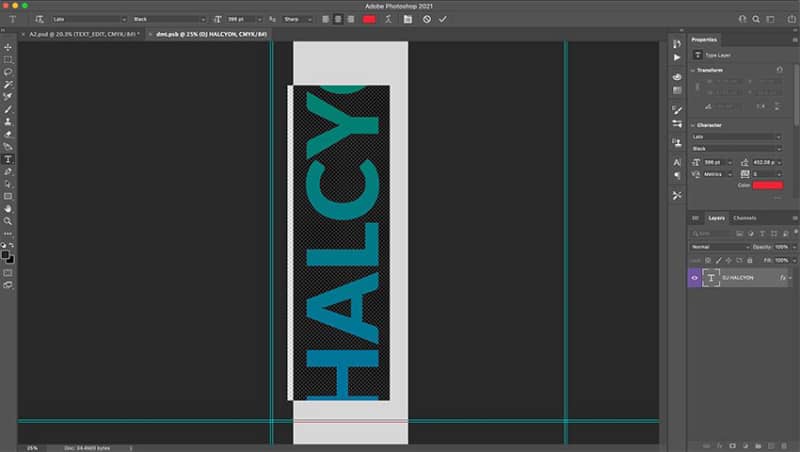
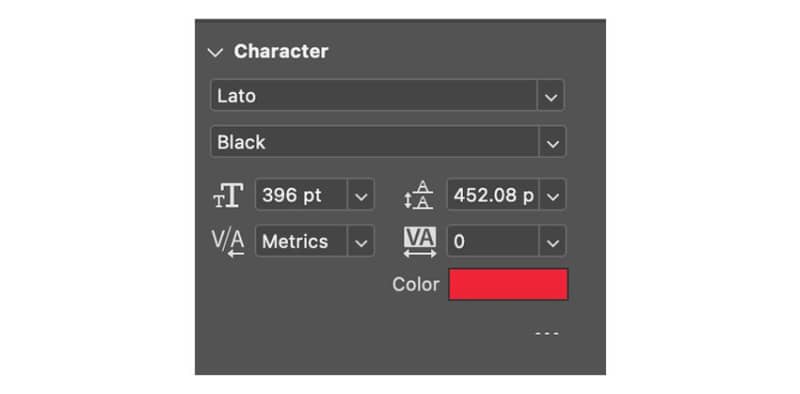
第2步
单击屏幕左侧的矩形工具 (U)或按U键选择矩形工具 (U)。如果工具栏没有显示矩形,请长按显示的任何形状,然后从弹出的菜单中选择矩形选项。绘制一个矩形以适合画布的大小。命中命令-T调整大小,如果它不太适合。
然后按住该命令键并单击该矩形旁边的矩形图层符号选择形状。一旦虚线包围矩形,选择DJ HALCYON文本层并使用屏幕顶部的对齐工具将文本居中。单击旁边的眼睛图标隐藏矩形图层。单击文件 > 保存并返回到主 Photoshop 文件。
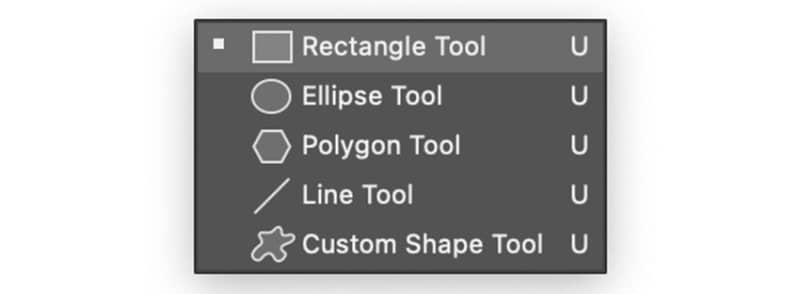
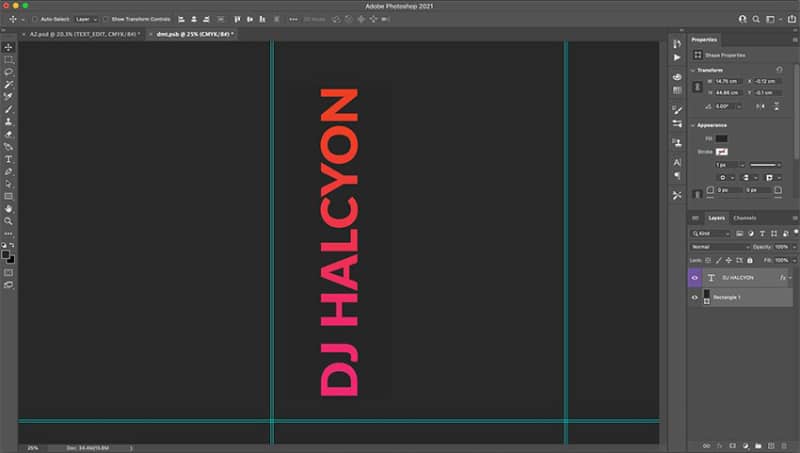
第 3 步
调整的其他文字文本文件通过调整大小,字间距,以及每个文本框的行间距在字模块。对于旋转 -90 度的文本,选择相应的文本图层,点击Command-T,然后将鼠标悬停在图层的右上角以查看旋转符号出现。按住Shift并将其向右和向下拖动以拉直文本。
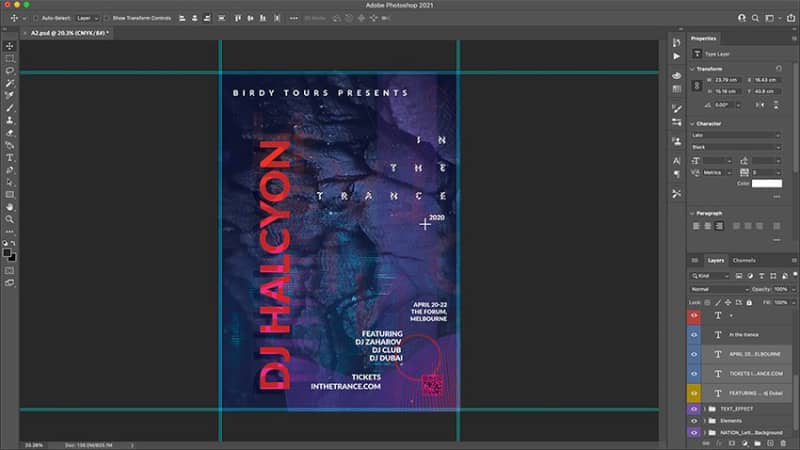
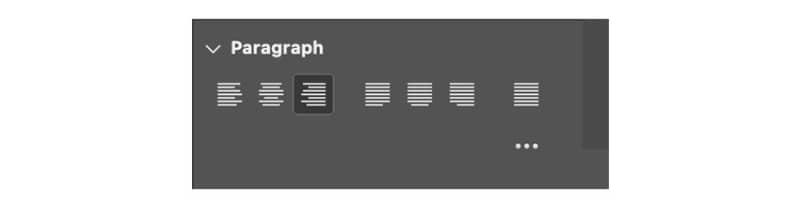
第四步
一旦文本适合屏幕并根据您的喜好调整大小,将除英雄文本和“BIRDY TOURS PRESENTS”以外的所有副本移动到画布右侧。 按住Command键并单击TEXT_EFFECT图层左侧的图层图标,选择DJ HALCYON文本。选择TICKETS文本框并将其与DJ HALCYON文本的底部对齐。从那里,堆叠上面的FEATURING和APRIL 20-22文本框,尝试将它们均匀地隔开。
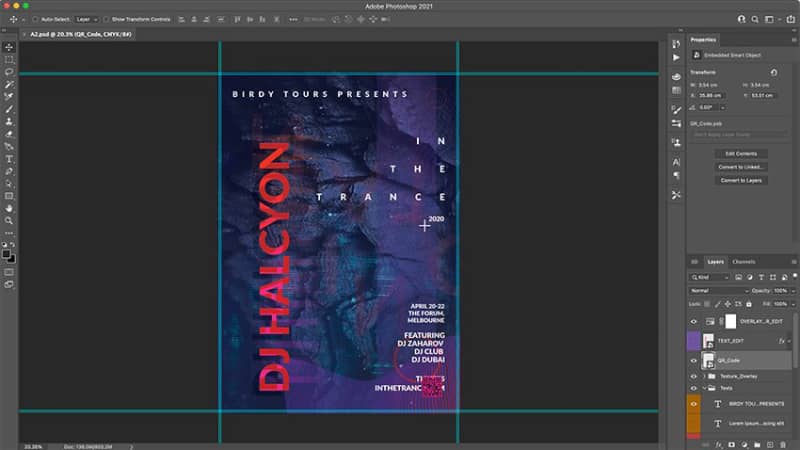
第 5 步
双击每个文本框,然后在段落模块中将它们右对齐。然后命令单击该恍惚层,并使用对齐工具将文本框对齐这段文字的右边缘。
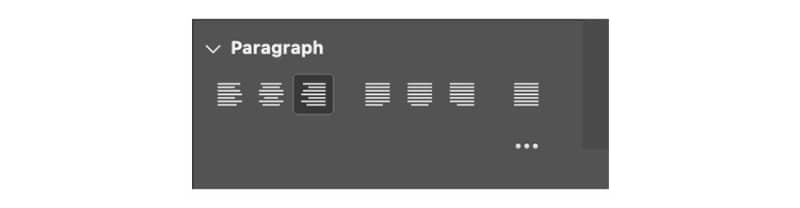

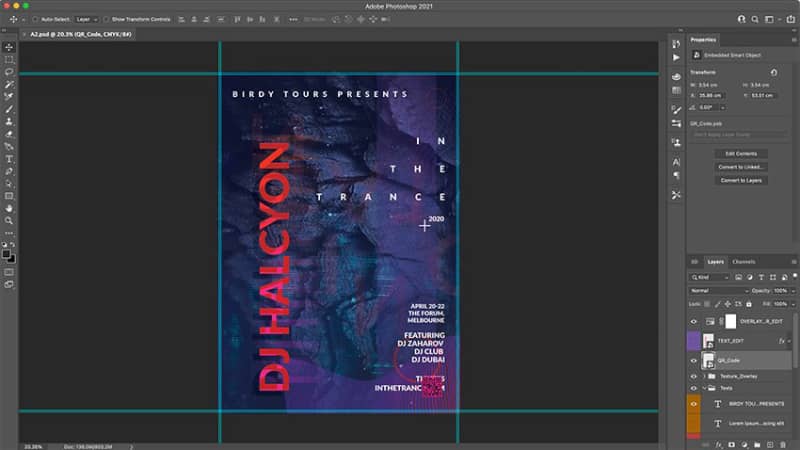
第 6 步
隐藏的QR码通过点击眼睛旁边的层图标。
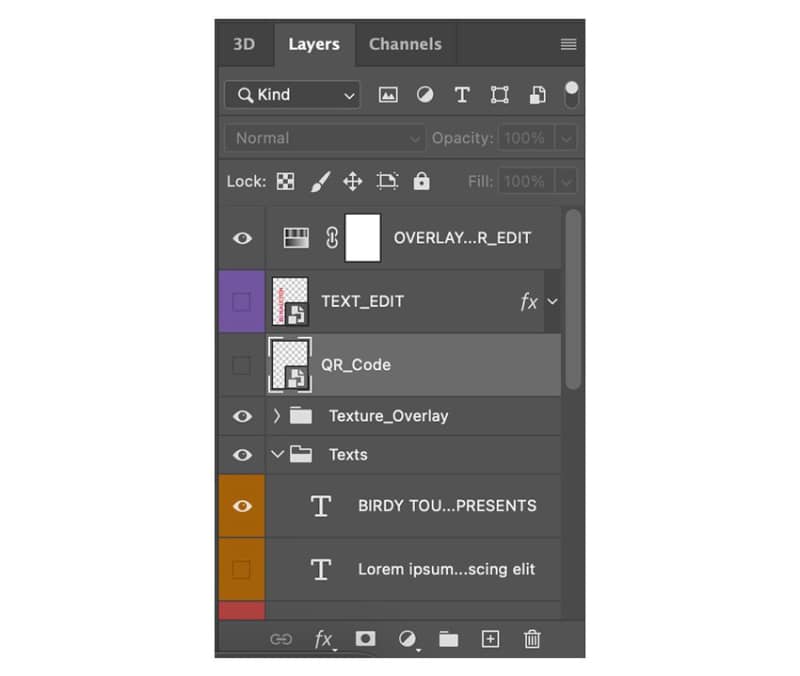
4.如何添加原始字体
步骤1
打开并安装我们提供的字体。转到您的下载文件夹,解压缩文件,然后在您的计算机上安装Devant Horgen字体。
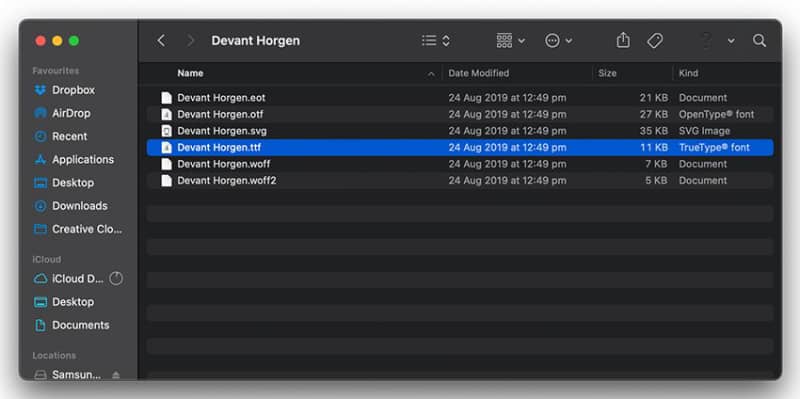
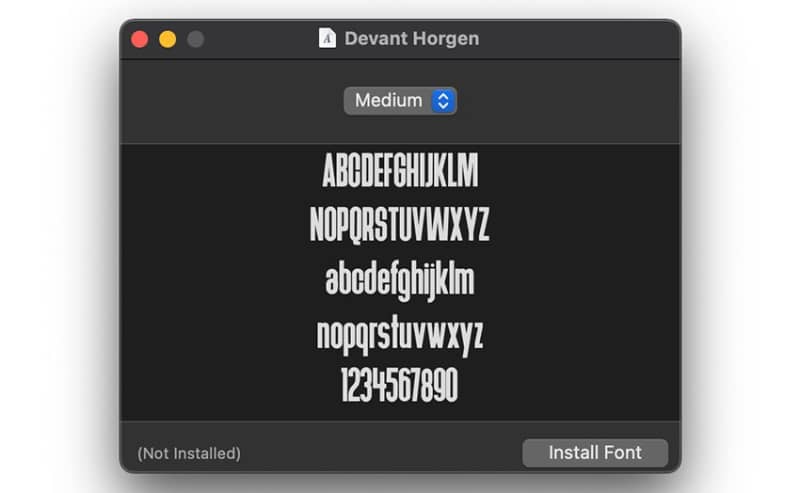
第2步
回到Photoshop。转到TEXT_EDIT图层并双击打开一个单独的 Photoshop 文件。选择文本,然后在Character模块中将字体更改为Devant Horgen。调整文本大小以尽可能多地填充画布。
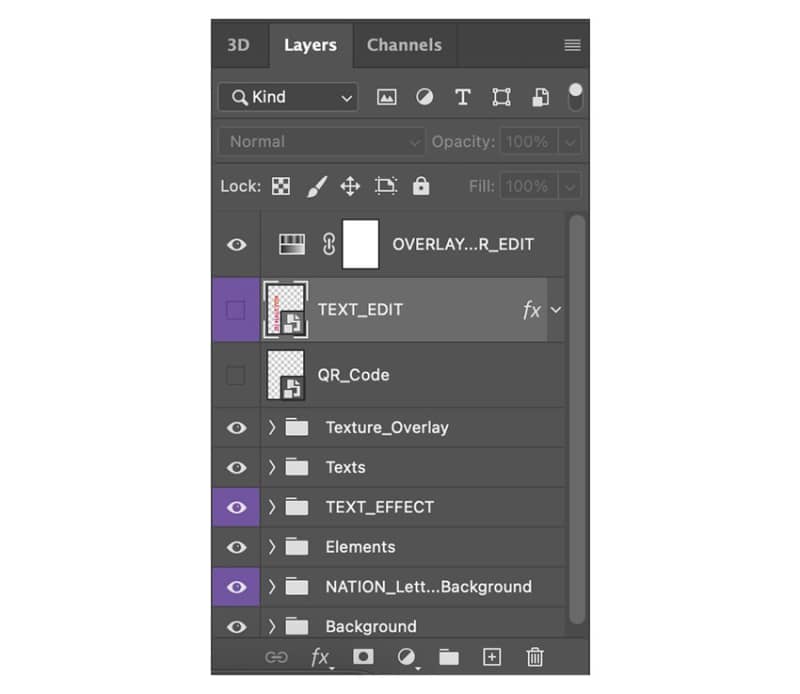
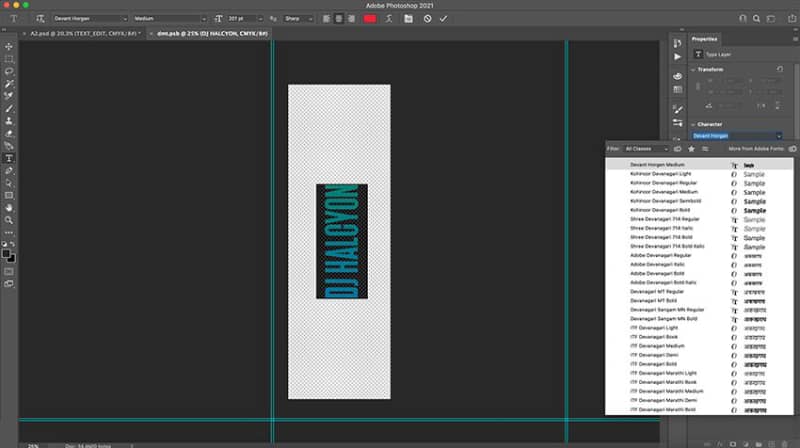
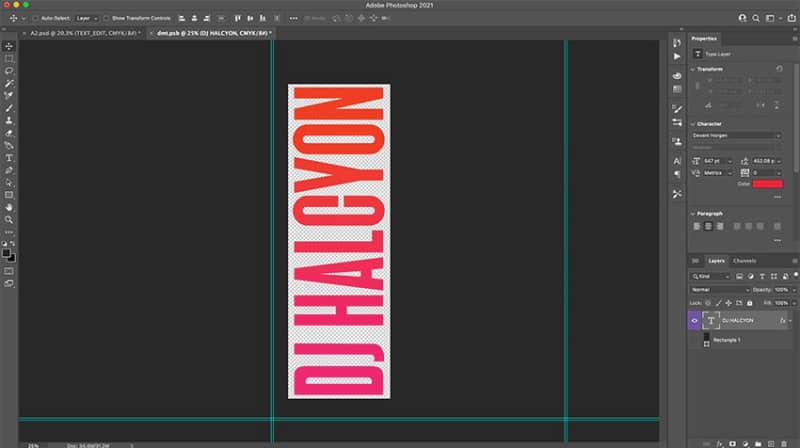
第 3 步
返回主 Photoshop 文件。浏览图层的Texts文件夹并将Devant Horgen字体添加到“APRIL 20-22 THE FORUM, MELBOURNE”副本中,添加支持行为的名称和网址。
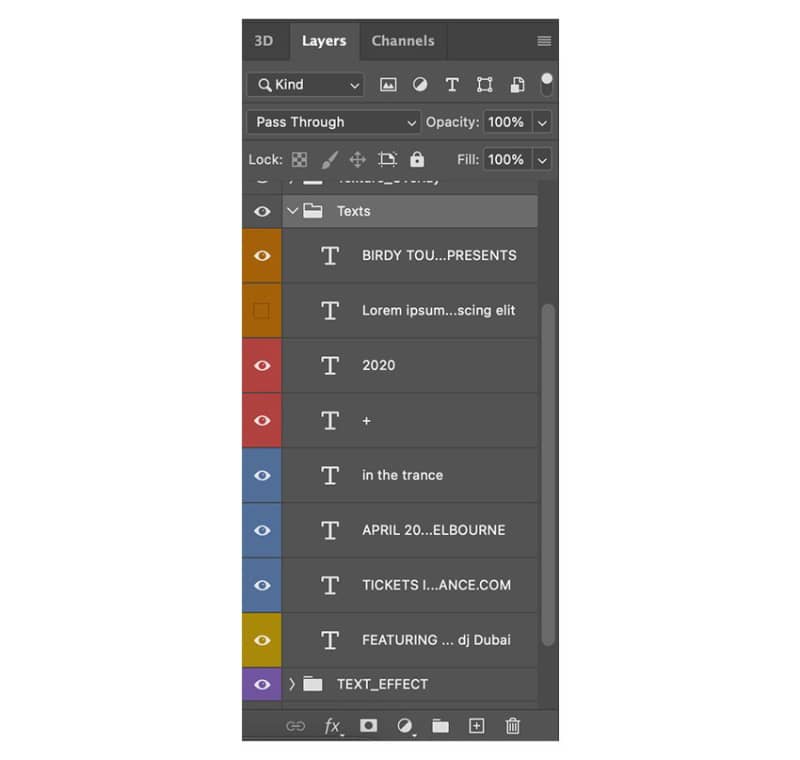
第四步
根据您的喜好调整文本大小,然后按住Command 键并单击TEXT_EDIT图层以再次将TICKETS文本框与英雄DJ HALCYON文本的底部对齐。将上面堆叠的文本框调整为均匀间隔。
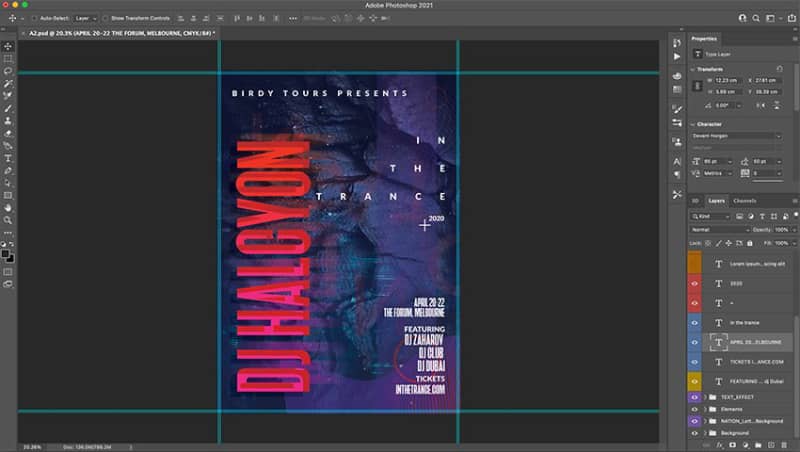
5.如何添加标志
步骤1
解压缩并打开您在下载文件夹中下载的徽标文件夹。找到Illustrator或.ai文件并双击打开它。
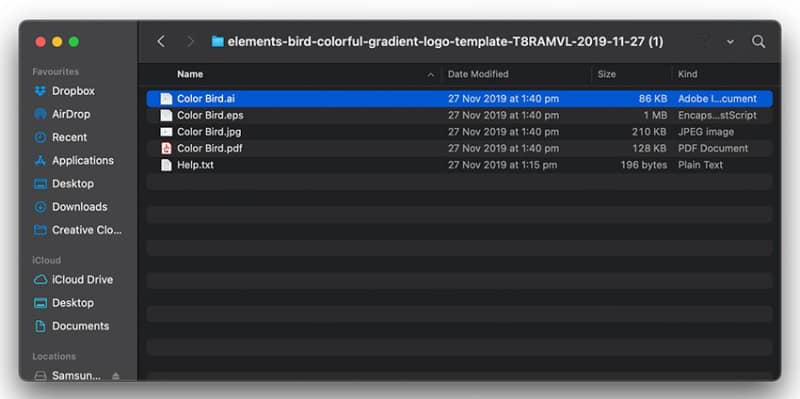
第2步
当项目在 Illustrator 中打开时,单击鸟徽标并通过按住Command-C或转到Edit > Copy来复制它。
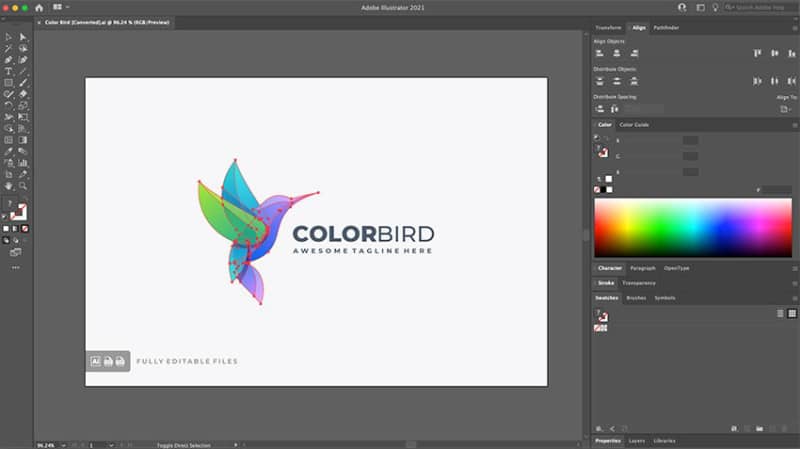
第 3 步
转到File > New并创建一个New Document。使大小为1440 x 1440 像素。
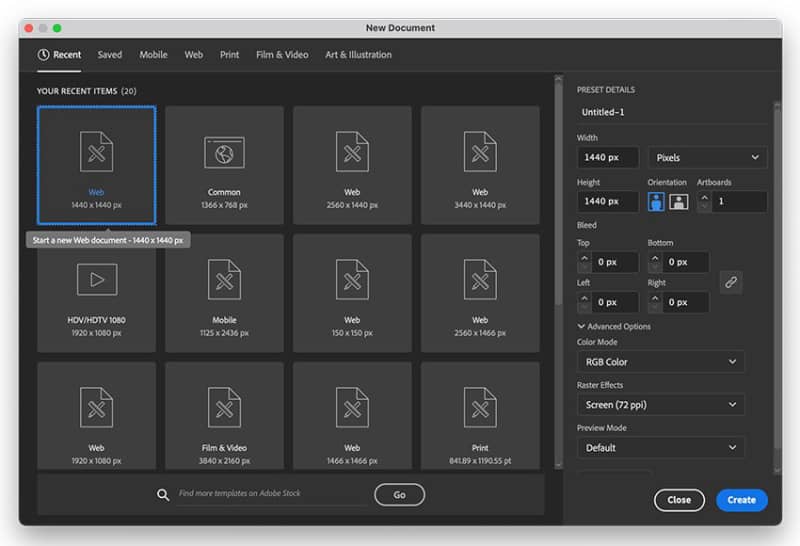
第四步
按Command-V或转到“编辑”>“粘贴”以粘贴小鸟徽标。
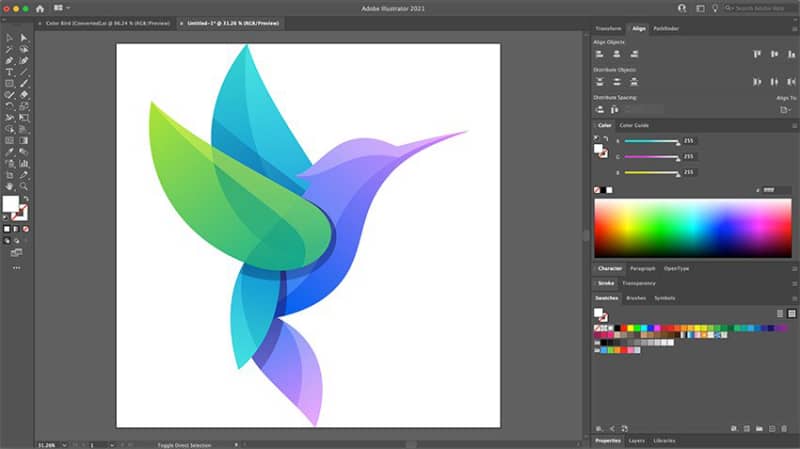
第 5 步
通过抓住徽标的一角,按住Shift-Option并拖动鼠标,直到对大小感到满意为止,缩放小鸟以填充画布。
第 6 步
通过转到“文件”>“保存”或按Command-S将此文件保存为“鸟徽标” 。将其另存为Illustrator或.ai文件。
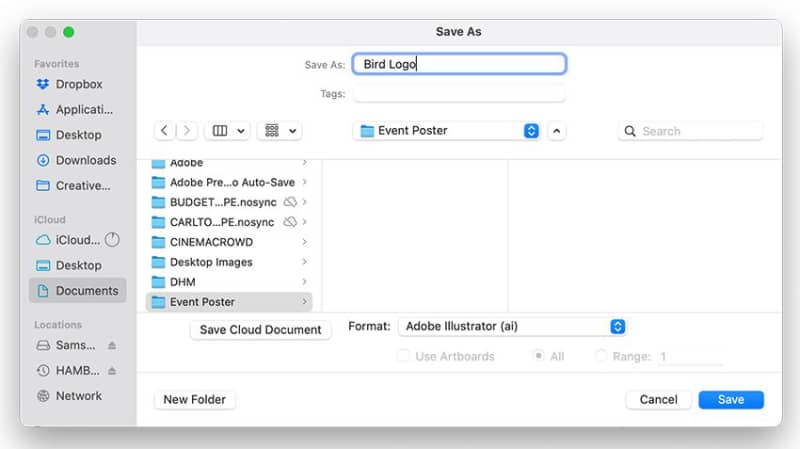
第 7 步
返回到主 Photoshop 文件并将您刚刚创建的Bird Logo文件拖放到 Photoshop 窗口中。
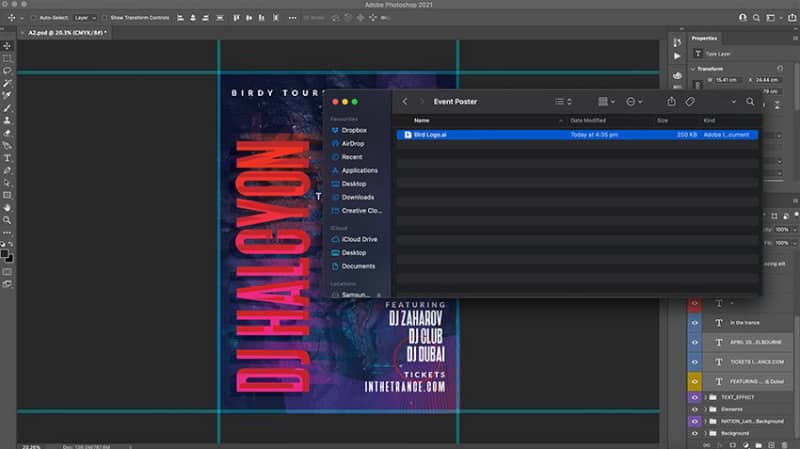
第 8 步
按比例缩小的鸟,以适应未来的BIRDY TOURS PRESENTS按文本Command-T键并拖动从侧面标志,打回当你满意的大小。以相同的方式调整BIRDY TOURS PRESENTS文本的大小,为徽标腾出空间。
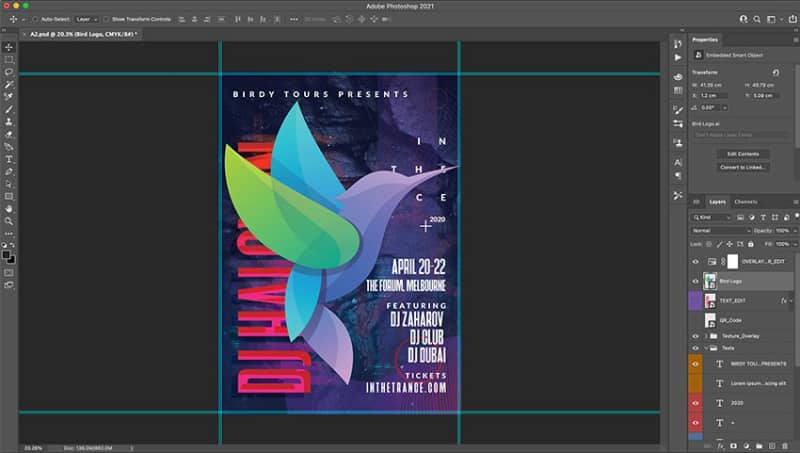
步骤 9
对齐与标志BIRDY TOURS PRESENTS按住屏幕顶部的文本命令,并单击图层,选择鸟标志层,并使用对齐工具垂直居中标志。
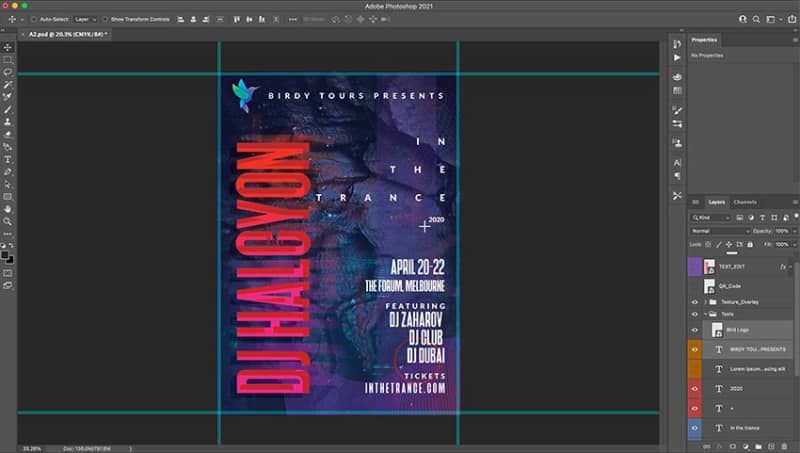
第 10 步
集团的标志和BIRDY TOURS PRESENTS通过选择图层,也创下文本命令-G 。按住 Command 键并单击背景文件夹中的PHOTO_EDIT_HERE图层。使用对齐工具将您的鸟徽标和文本组水平居中到该图层。
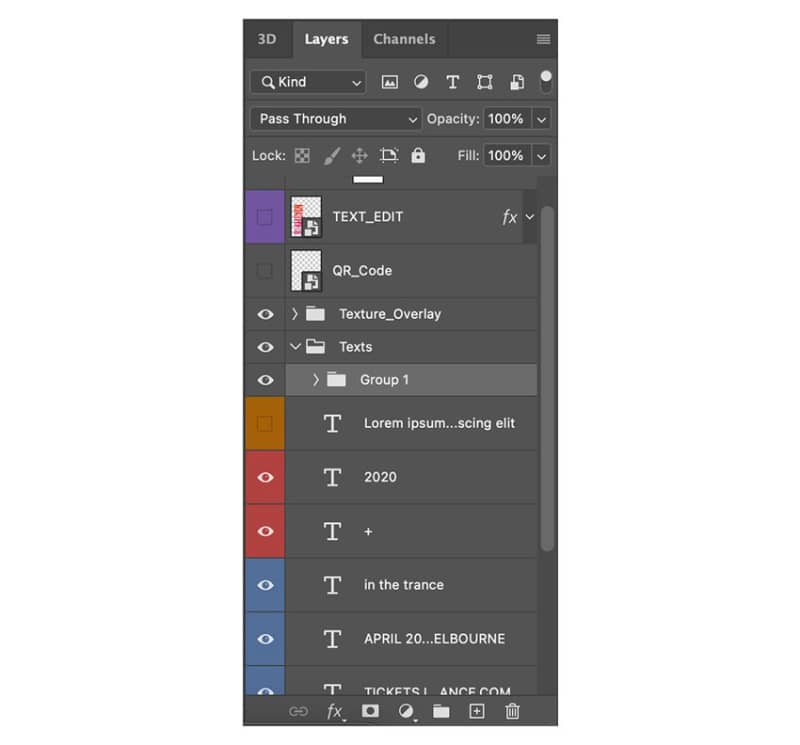
6.如何添加库存图片
步骤1
接下来,在Downloads文件夹中找到您下载的库存图片,并将其拖到主 Photoshop 项目中。
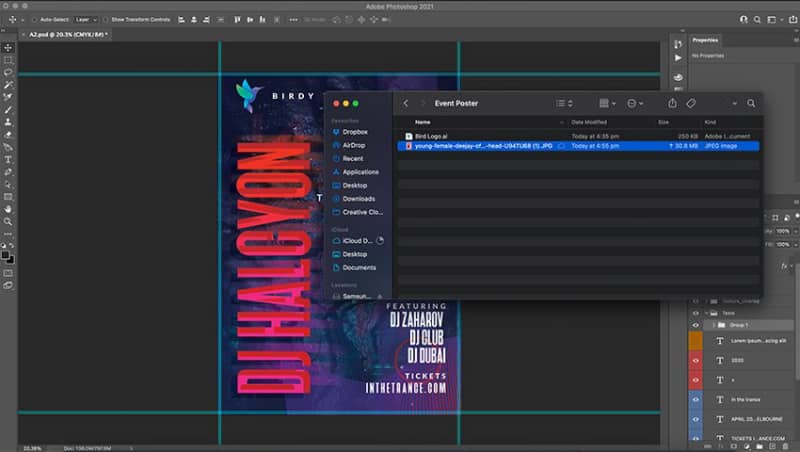
第2步
在图层模块中,将照片拖到背景文件夹中,位于PHOTO_EDIT_HERE图层前面。命令单击该PHOTO_EDIT_HERE层,并使用该中心的照片,以它对齐工具。点击Command-T缩放图像以适合画布,当您对尺寸感到满意时点击Return。
图像应该很好地放在两个文本流之间,DJ 的头部位于两者之间。
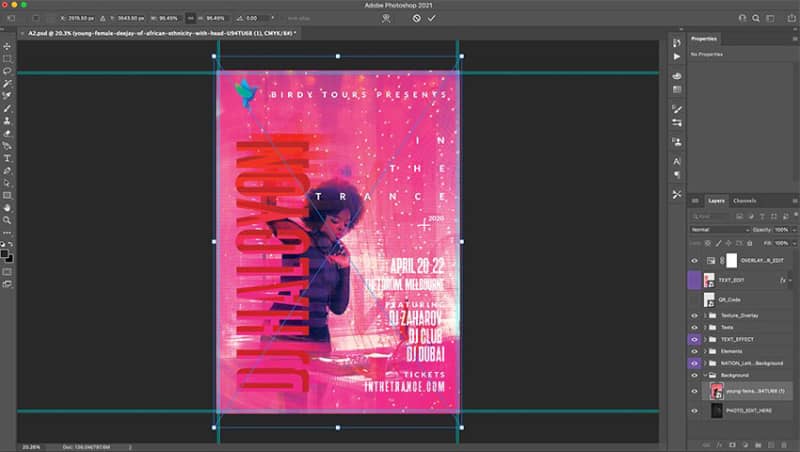
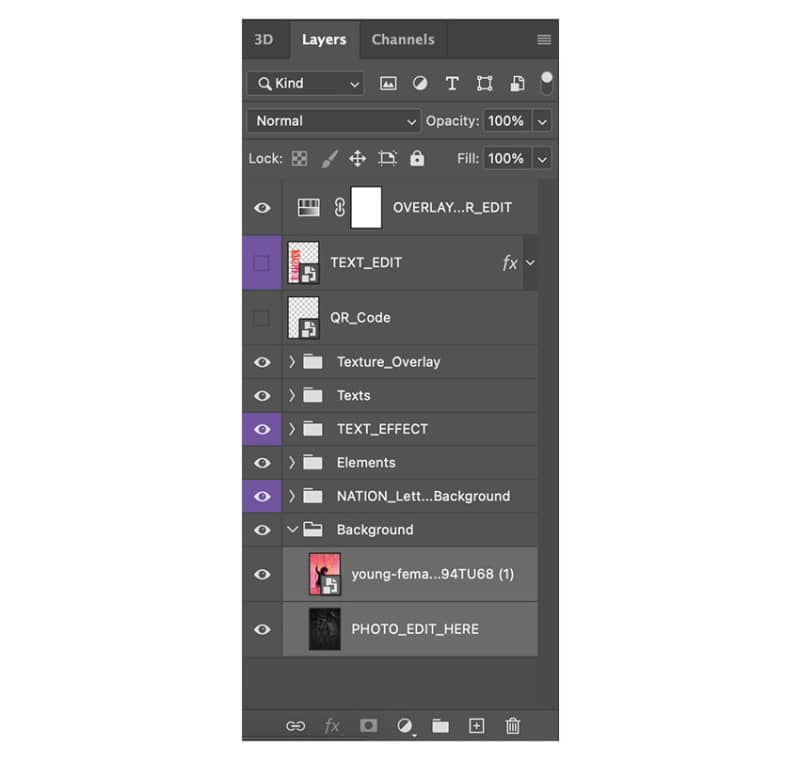
7.如何优化设计
库存图片鲜艳的粉红色配色方案现在将与英雄文本发生冲突,并使另一个副本难以准备好。因此,让我们通过调整内容的颜色和效果来解决这个问题。
步骤1
打开该TEXT_EFFECT的文件夹层模块,并双击上TEXT层。打开内阴影和阴影效果了。打开颜色叠加效果,并将颜色更改为白色或#ffffff。
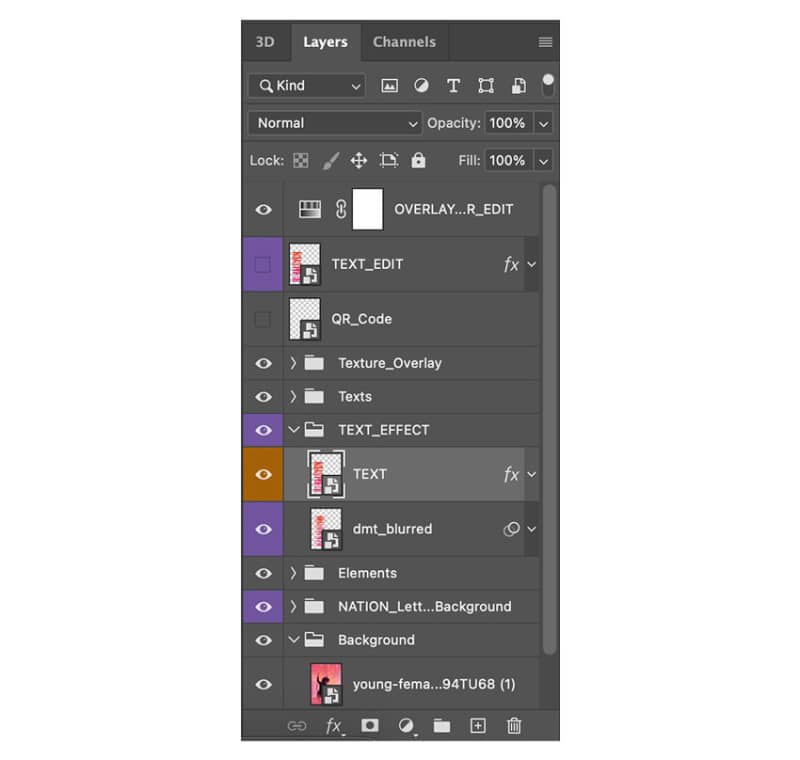
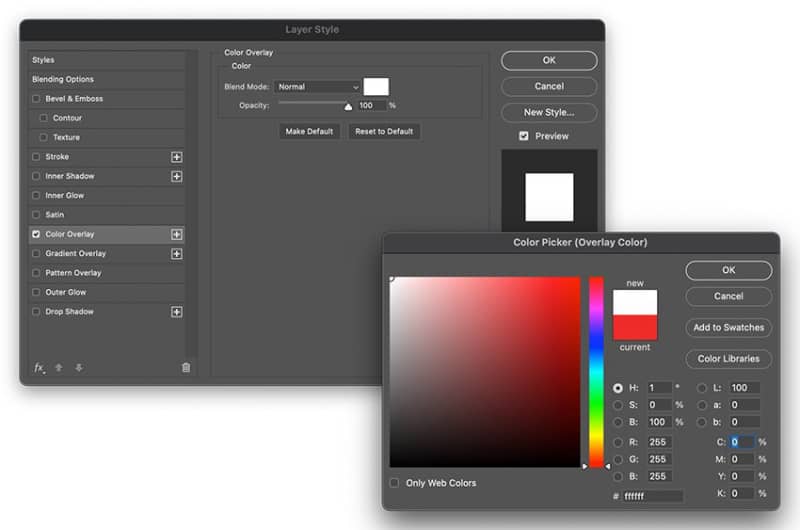
第2步
命令单击该文本层,选择dmt_blurred在层,也TEXT_EFFECT文件夹。对齐的dmt_blurred层垂直带来的线条纹效果与主人公的文字。双击该dmt_blurred层,改变颜色叠加到白色或#ffffff。将效果的不透明度降低到10%。
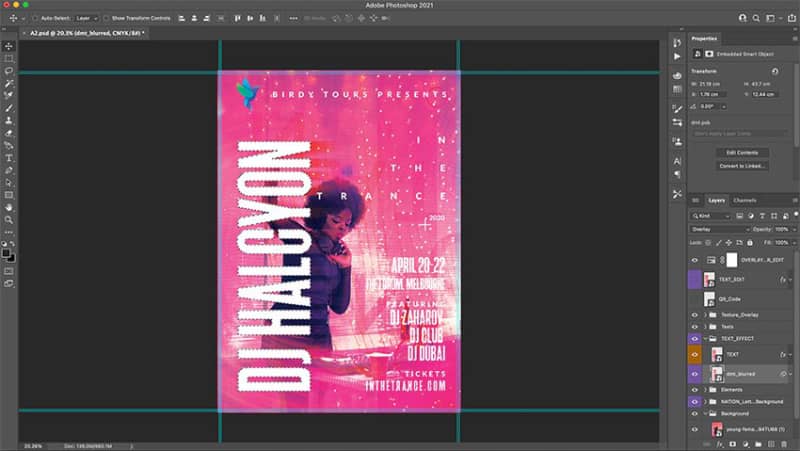
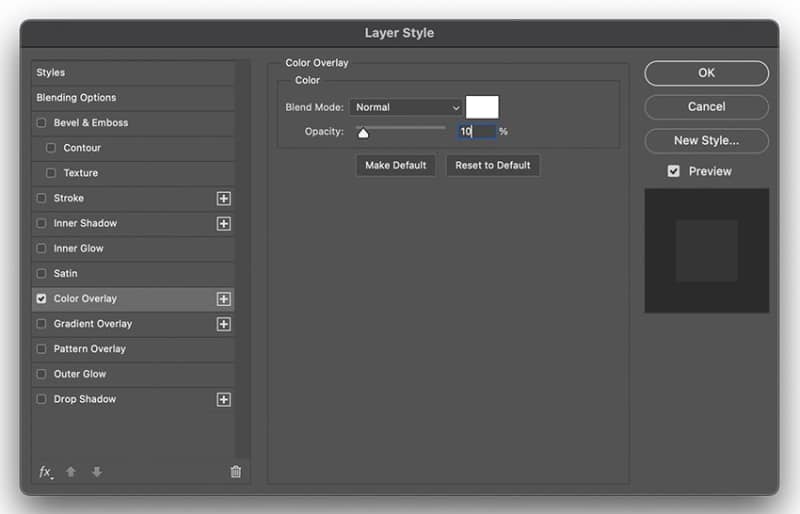
第 3 步
关闭背景层离通过切断眼符号旁的背景文件夹。按眼睛符号隐藏NATION_Letters-Background文件夹。打开Elements文件夹并隐藏里面的两个圆形图层和Elements子文件夹。隐藏Texture_Overlay文件夹。
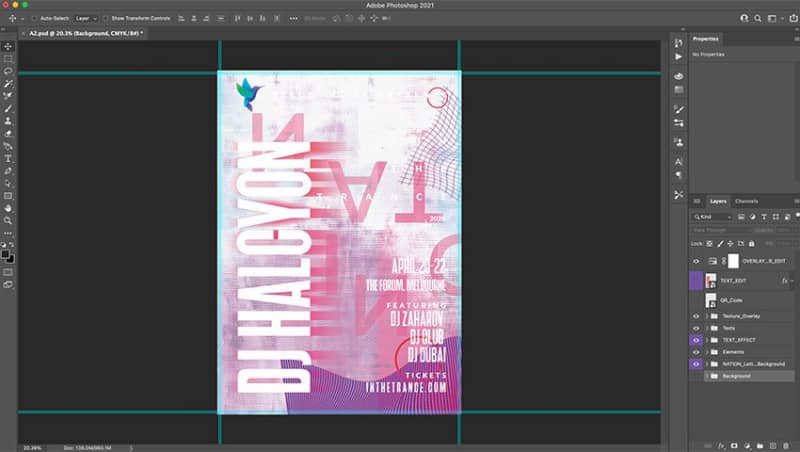
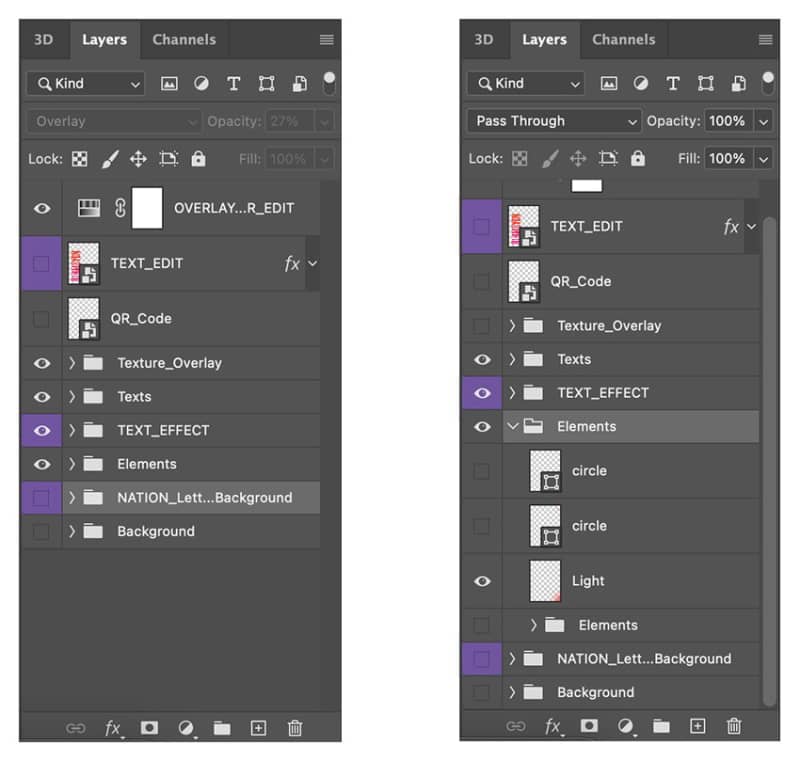
第四步
组在右侧的文本一起通过选择每个层和撞击流命令-G 。双击该组以打开图层样式窗口,然后打开投影效果。调整不透明度为100%,距离为0%,传播为6%,大小为9%。
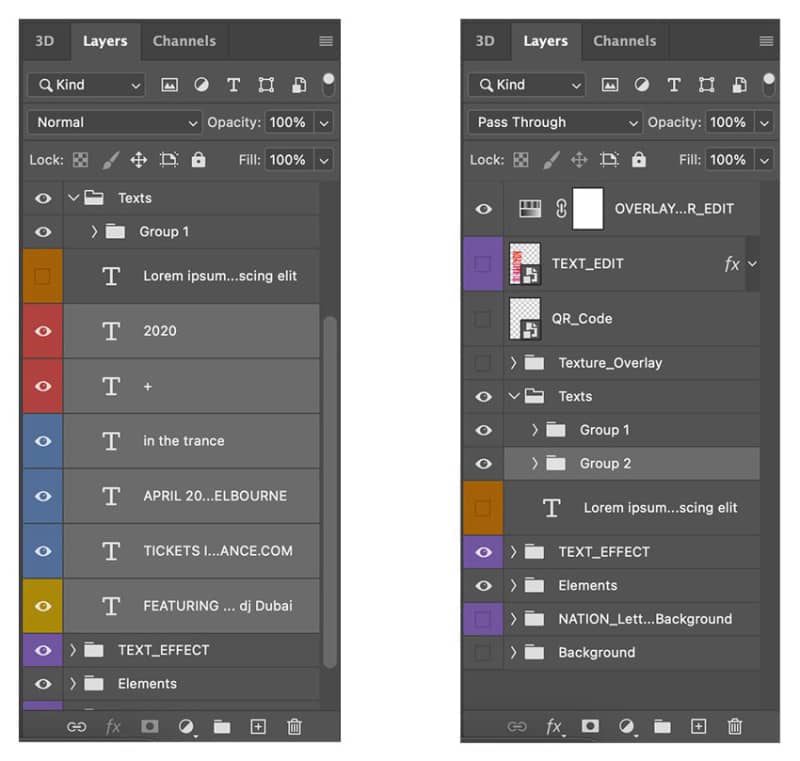
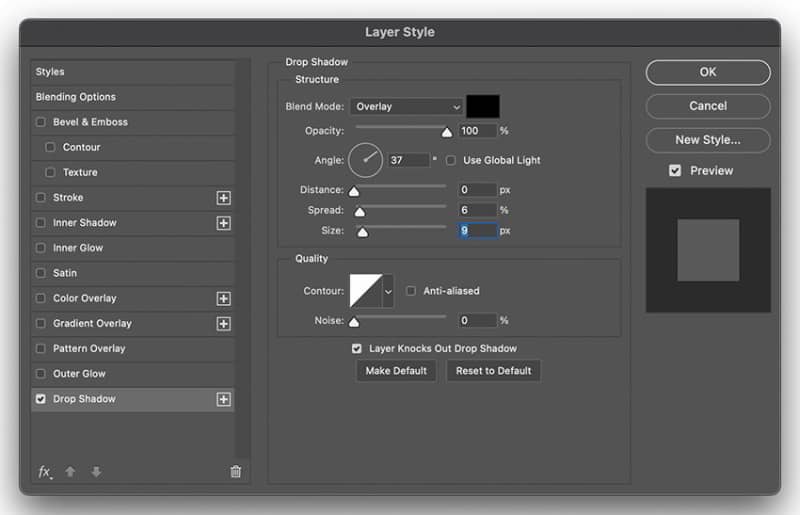
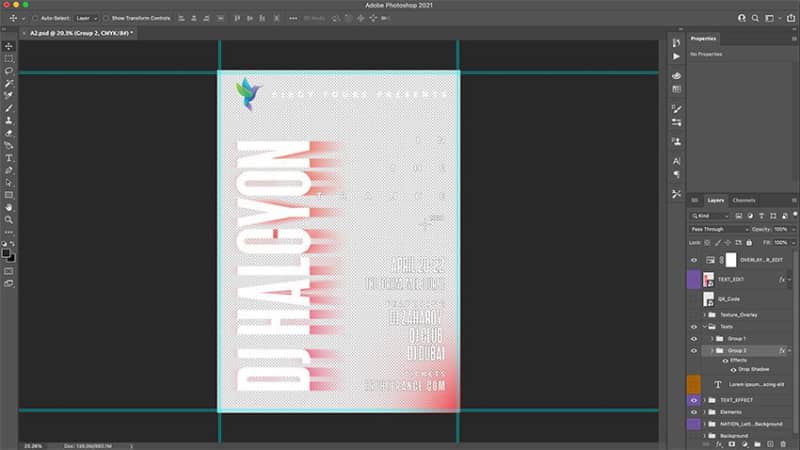
第 5 步
切换背景上的文件夹背。绘制一个矩形使用画布的大小矩形工具,击中U键,或选择形状工具从工具栏。将该图层放在库存图像后面,然后双击它以打开图层样式窗口。打开渐变叠加效果并使用鲜艳的橙色 ( #ef3e23) 和粉红色 ( #ed2071)创建线性渐变。
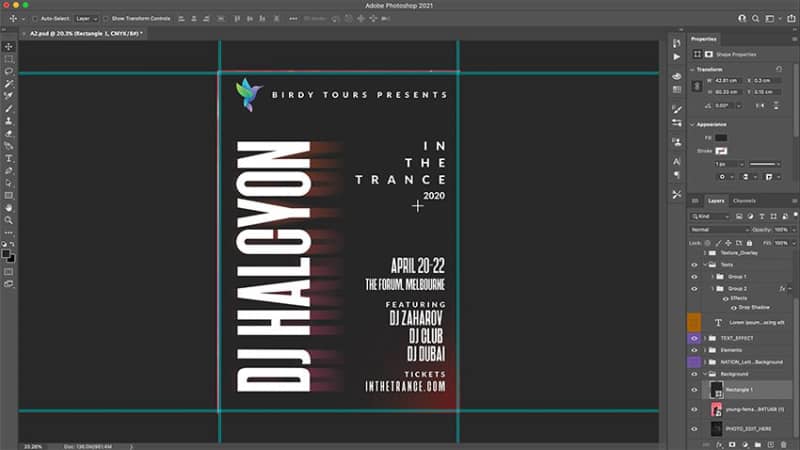
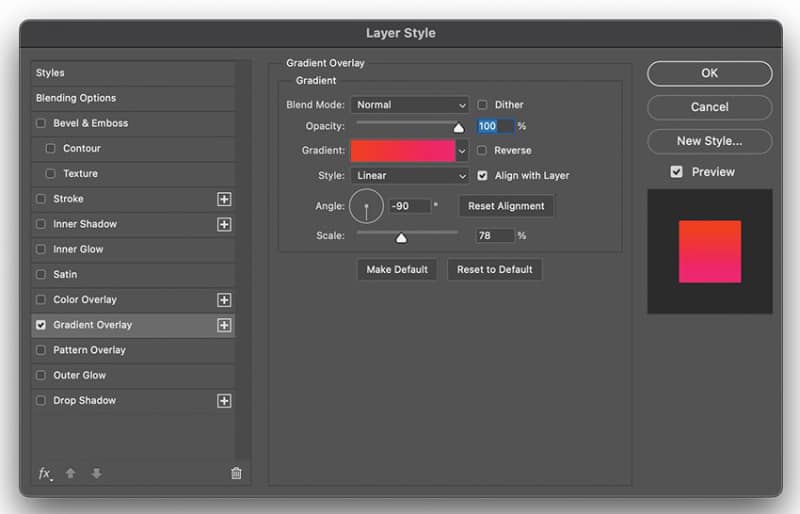
第 6 步
在图层模块中将库存图像的不透明度降低到70%。
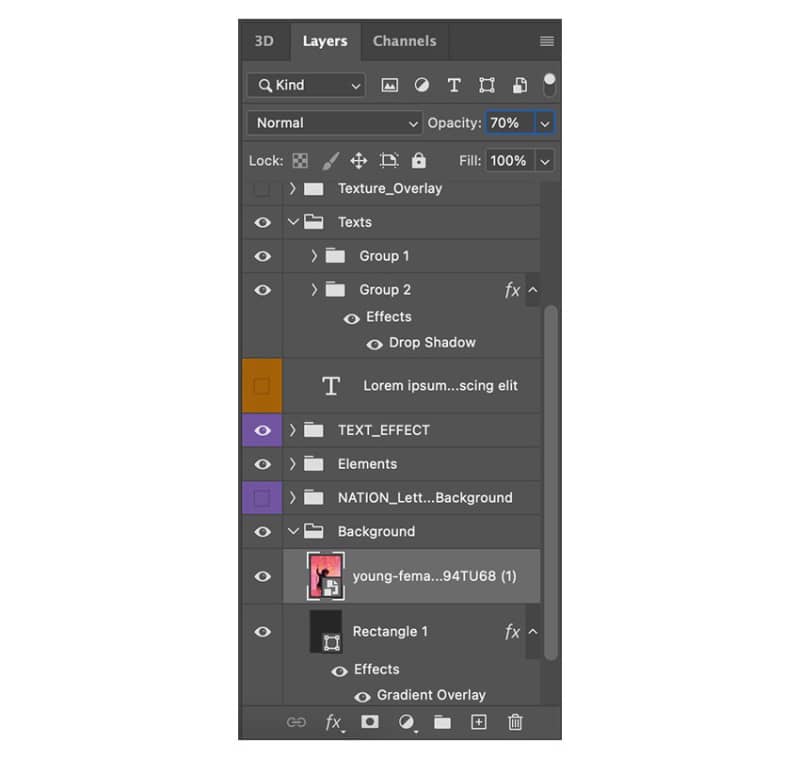
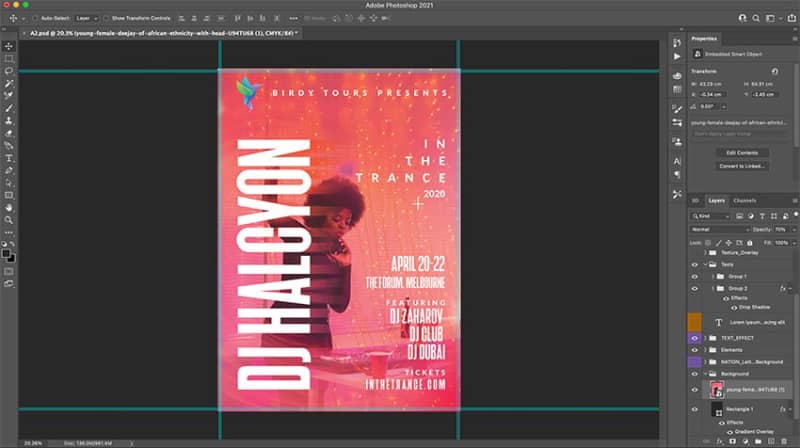
8.如何编辑颜色叠加
最后,通过调整颜色叠加层将整个构图结合在一起。
转到图层模块并选择OVERLAY_COLOR_EDIT图层。选择后,色相、饱和度和亮度推子应该会在属性模块中弹出。左右调整色调推子并查看它反转此事件海报模板颜色的方式。只需来回调整,直到找到您喜欢的颜色组合。
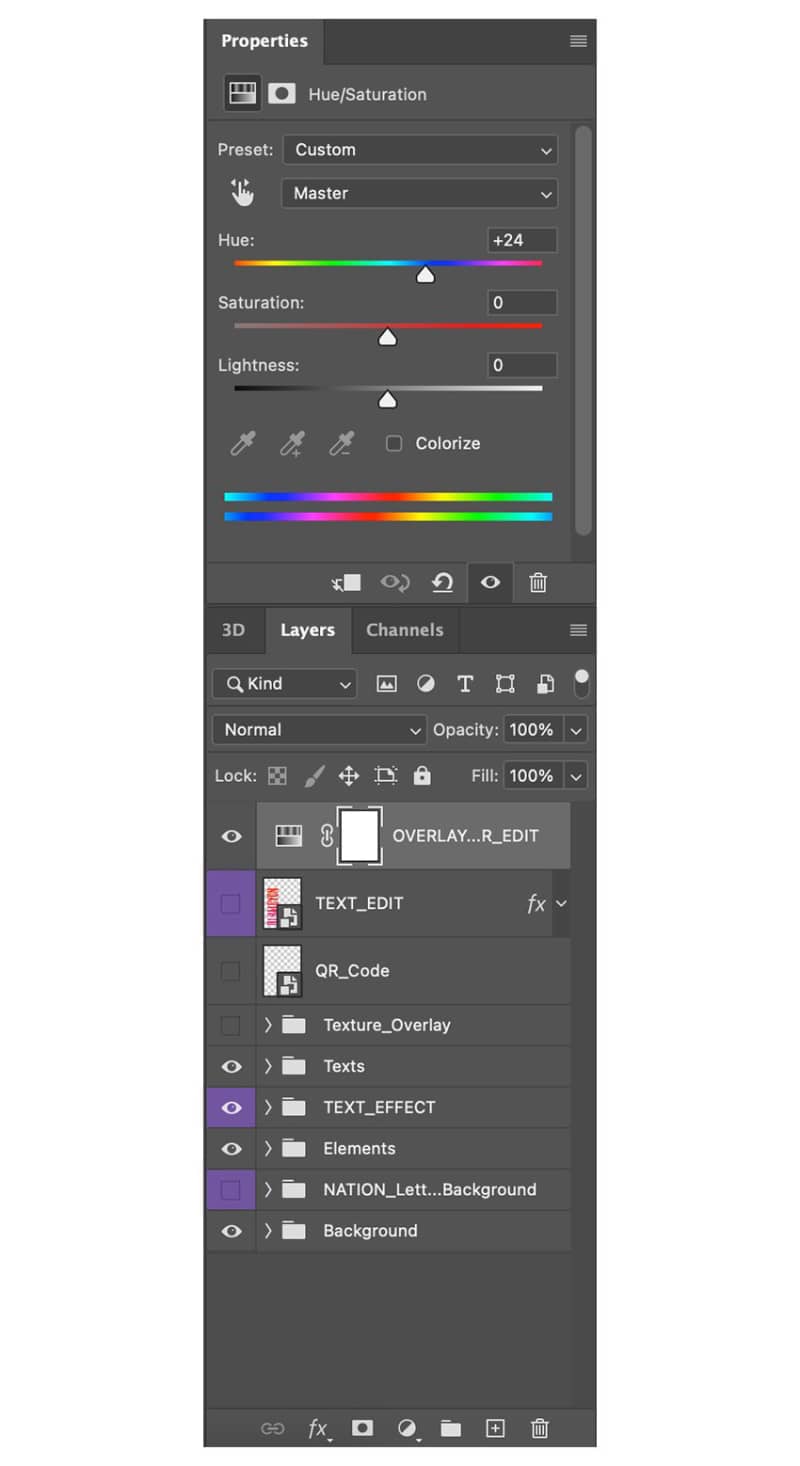
9.如何导出项目
一旦您对结果感到满意,就可以准备导出项目了。
步骤1
确保保存文件以确保您的所有工作不会丢失。为此,请转到File > Save,命名文件,并将其放置在您会记住的位置。
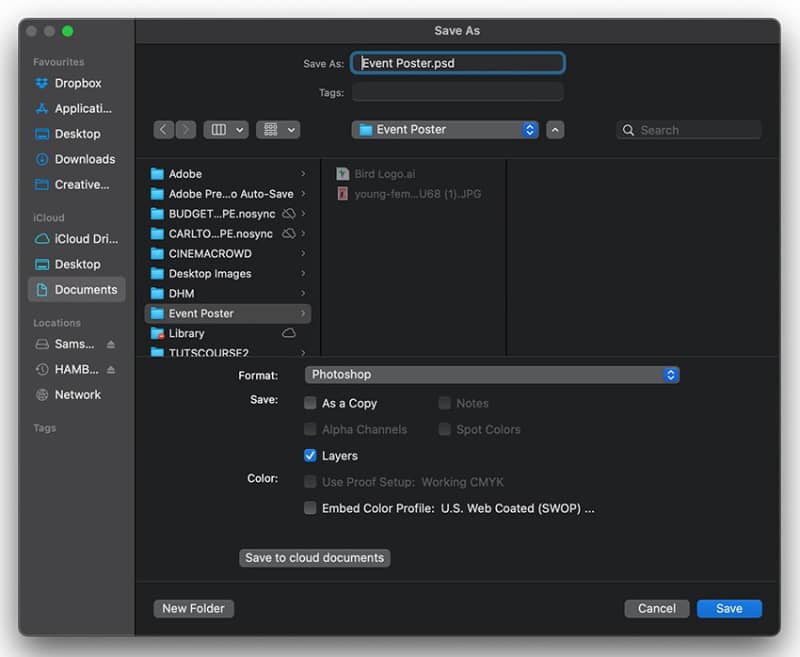
第2步
前往文件 > 导出并选择最适合您的选项。如果您想以数字方式分享此活动海报设计,您可以快速导出为PNG。或者,您可以将其导出为另一种网络文件类型,或单击“导出”更改文件类型以适合打印。
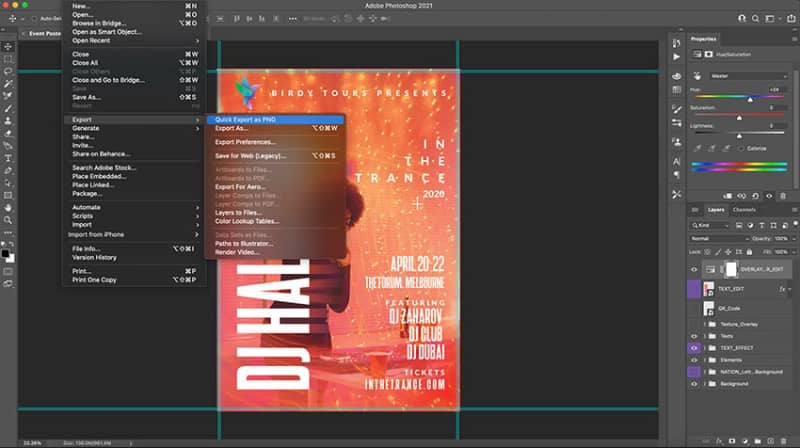
你做到了!
恭喜,你已经完成了!现在,您可以与全世界分享您的活动。这是我们的最终结果:
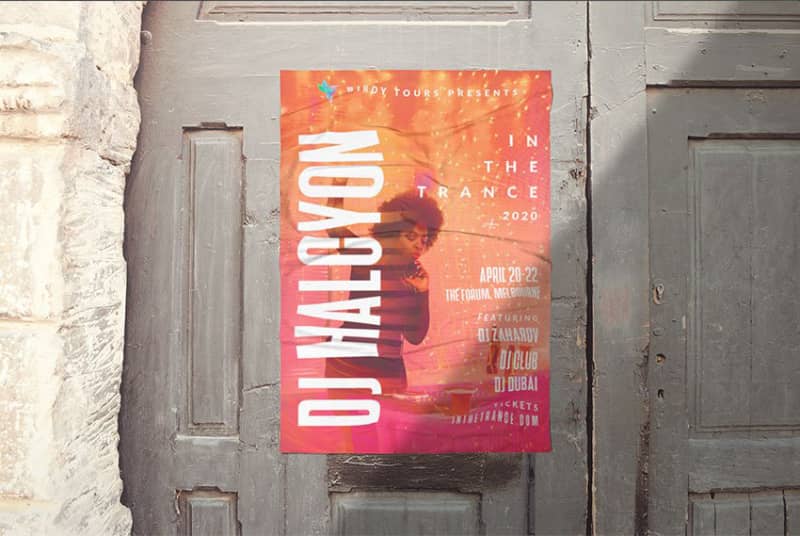
本文由设计学习网整理发布,不代表设计学习网立场,转载联系作者并注明出处:https://ffjianzhan.cn/PS/820.html
