PS教程:混合模式打造绘画灯光

激活背景图层并按下Command-J(PC:Control-J)。将图层拖到“图层”面板的顶部
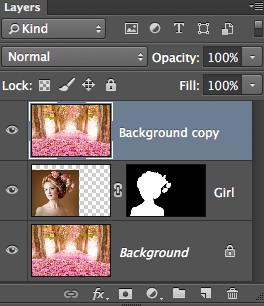
选择过滤器>转换智能过滤器。将混合模式更改为正片叠底。选择“滤镜”>“模糊”>“高斯模糊”并调整“半径”,直到剩下很少的细节。
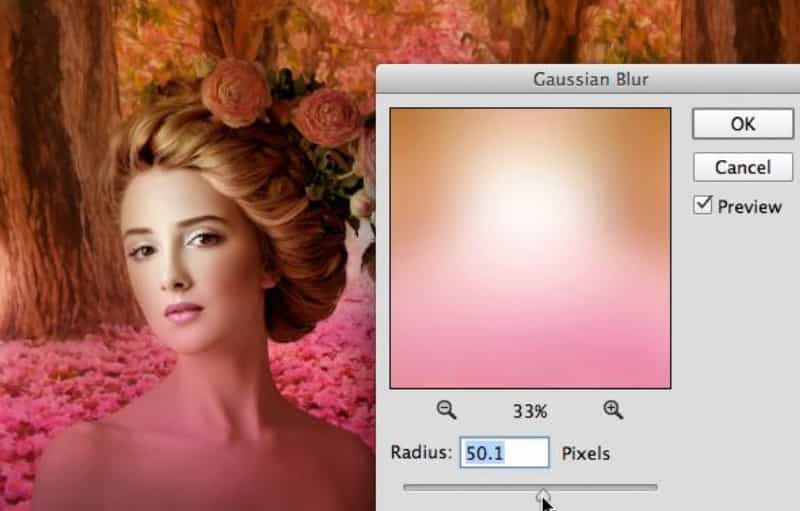
调整图层的不透明度,直到场景具有统一的,更加美观的外观

模特上身的粉红色太强烈了,所以我们会用渐变来掩饰它。单击“图层”面板底部的添加图层蒙版图标。要将渐变限制在模型中,请按住Command(Command-click)(PC:按住Ctrl键单击)“女孩”图层的蒙版。这加载一个选择。激活渐变工具。按D然后按X将黑色设置为前景色。从选项栏中的“渐变”选取器中,选择“前景到透明”渐变。单击“线性渐变”图标并将“不透明度”设置为70%。从模型的底部开始,将渐变拉到她的嘴唇上,然后放开。选择选择>取消选择。

在统一图层处于活动状态时,按下Command-J(PC:Control-J)复制它。将混合模式更改为柔光。调整不透明度,直到这层显示美丽的空灵光线。
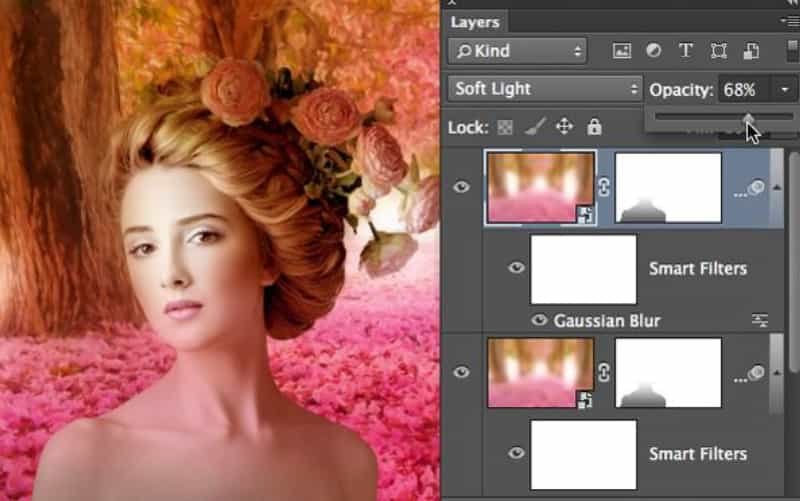
由于此场景中的光线来自右侧,我们使用有趣的图层样式技巧将轮圈光线添加到模型的花边。激活主题层(女孩)。选择图层>图层样式>内阴影。单击颜色芯片并从场景中采样明亮的侧光颜色。

将混合模式设置为“颜色减淡”。调整不透明度
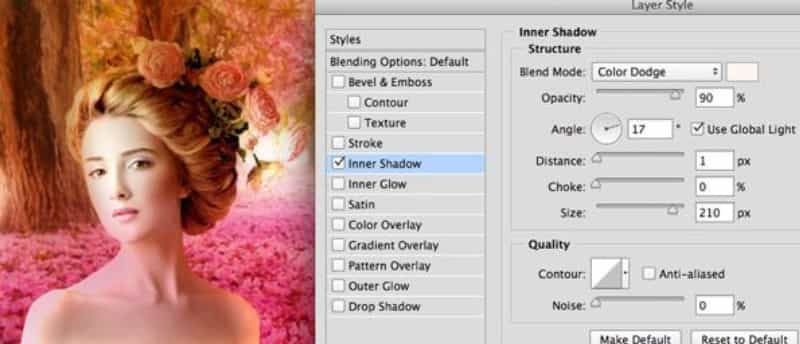
要将边缘光线隔离到选定区域,请选取“图层”>“图层样式”>“创建图层”。激活“女孩的内在阴影”图层并按住Option键(PC:按住Alt键单击)添加图层蒙版图标以添加黑色蒙版。
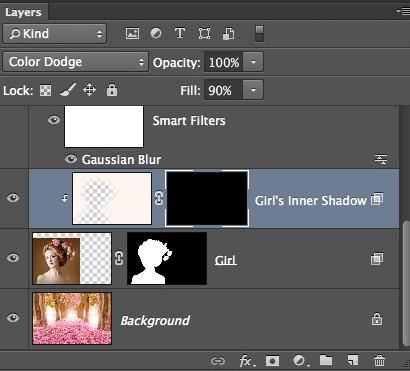
激活画笔工具。按D将前景色设置为白色。使用100%不透明度和流动的软边刷子,将边框灯光涂到暴露在侧光下的区域。

激活画笔工具。按住Option(PC:Alt)并单击以从场景中采样明亮的侧光颜色。使用大而柔软的刷子,在背光区域用白色涂抹一次。

从主体图层(女孩)拖动(PC:Alt-拖动)遮罩到顶层。按Command-I(PC:Control-I)反转蒙版。这样可以让模型边缘的光线发亮。现在让我们让一些灯包裹她。双击图层蒙版缩略图以打开“属性”面板。调整密度滑块以将光线包裹在模型的头发和花朵周围。
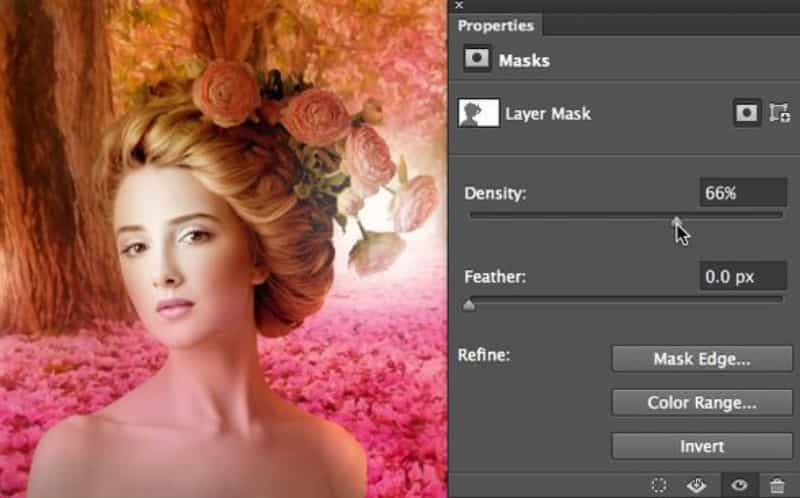
要优化整体背光效果,请调整图层的不透明度

激活“女孩的内在阴影”图层。在按住Option(PC:Alt)的同时,点击创建新图层图标。在“新建图层”对话框中,选中“使用上一层创建剪贴蒙版”框,将模式更改为覆盖,然后选中填充颜色为中性的填充(50%灰色)框。
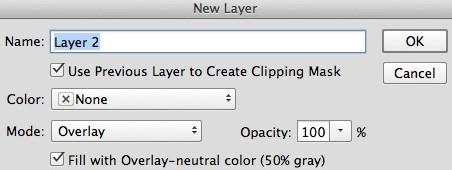
这增加了一个修剪闪避和刻录图层。使用设置为20%不透明度的软边白色笔刷,将光线嵌入已经包含光线的区域中,以强化它们。
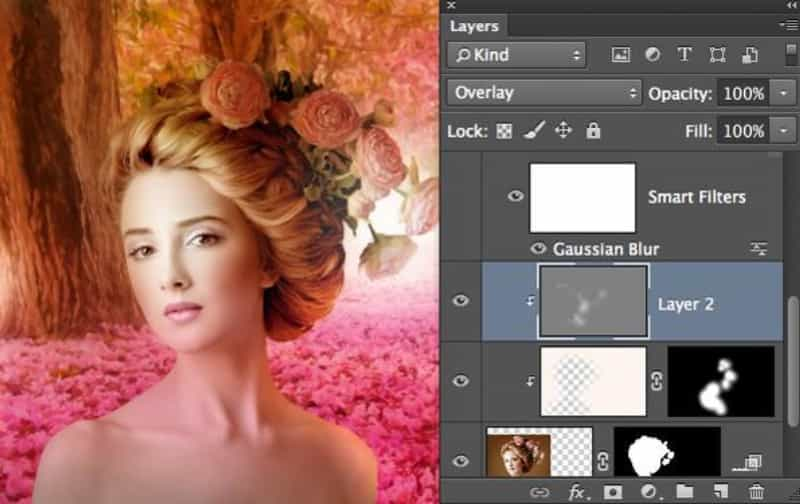

效果图

本文由设计学习网整理发布,不代表设计学习网立场,转载联系作者并注明出处:https://ffjianzhan.cn/PS/tpcl/920.html
