Photoshop教程:制作炫彩闪光照片效果

在本教程中,您将学习如何创建闪光照片效果。我会以非常详细的方式解释所有内容,以便每个人都可以创建它,即使是刚刚打开Photoshop的用户也是第一次。
上面显示的效果是我将向您展示如何在本教程中创建的效果。如果您想在下面创建更加先进的魔法灰尘效果,只需点击一下,只需几分钟,然后查看我的Magic Dust 2 Photoshop Action。

你需要什么
要重新创建上述设计,您需要以下资源:
素材图像1.让我们开始吧
首先,打开您想要使用的照片。要打开您的照片,请转到文件>打开,选择您的照片,然后点击打开。现在,在我们开始之前,请检查几件事情:
你的照片应该是RGB彩色模式,8位/通道。要检查这一点,请转到图像>模式。为获得最佳效果,您的照片尺寸应为2000-3000像素宽/高。要检查这一点,请转到图像>图像大小。你的照片应该是 背景图层。如果不是,请转到图层>新建>背景图层。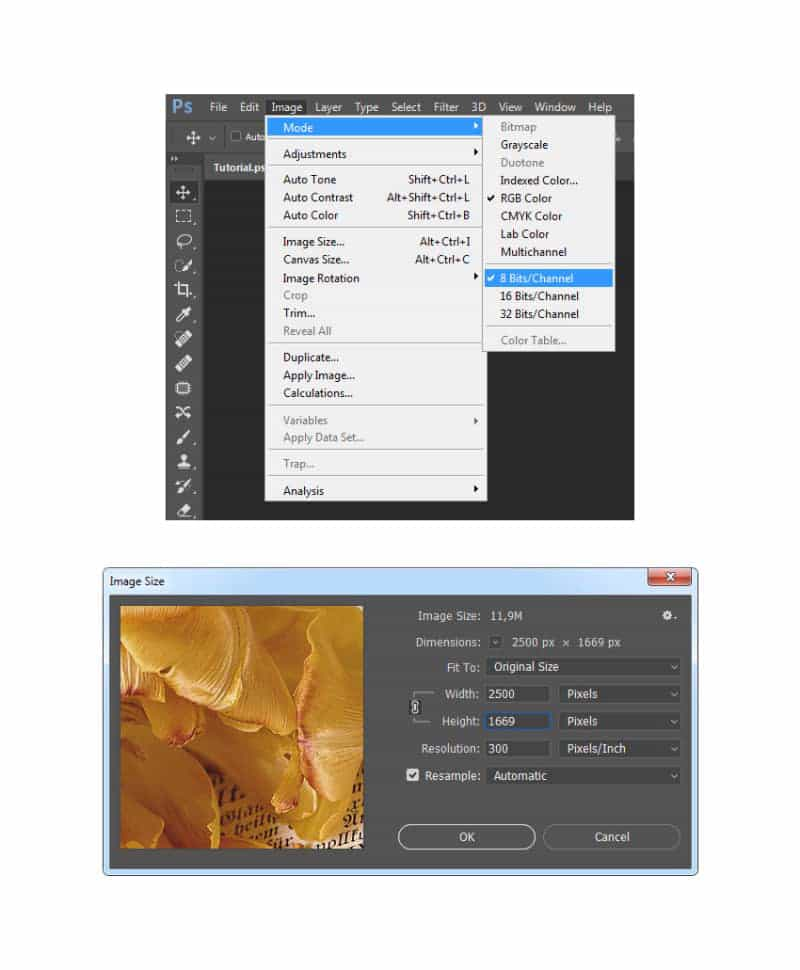
2.如何创建闪烁画笔
步骤1
在本节中,我们将创建我们将需要的刷子以达到此效果。选择画笔工具(B)并选择一个软刷。然后,转到“ 窗口”>“画笔”,然后在“ 画笔”窗口中使用以下设置:
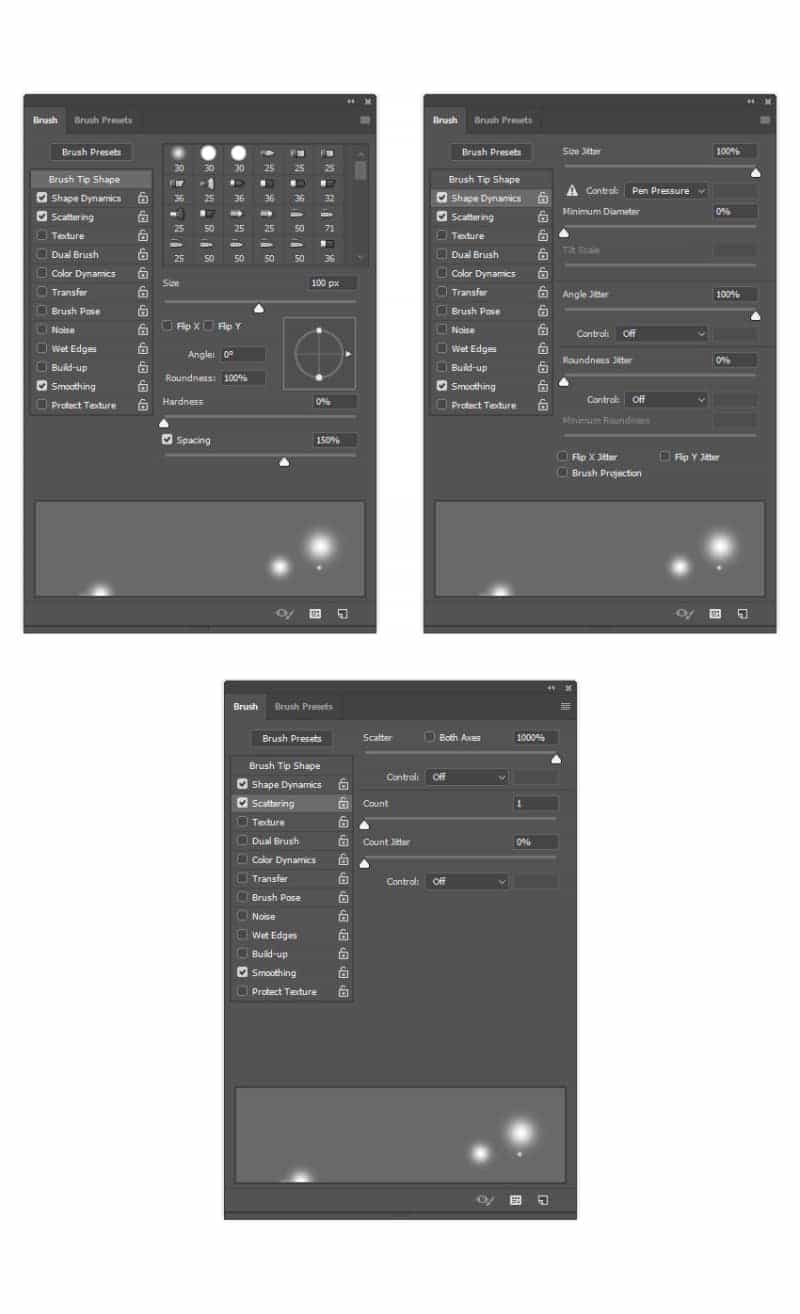
第2步
现在,使用新设置将此画笔定义为新画笔,单击画笔面板右下角的右上角图标,并将其命名为Sparkles。
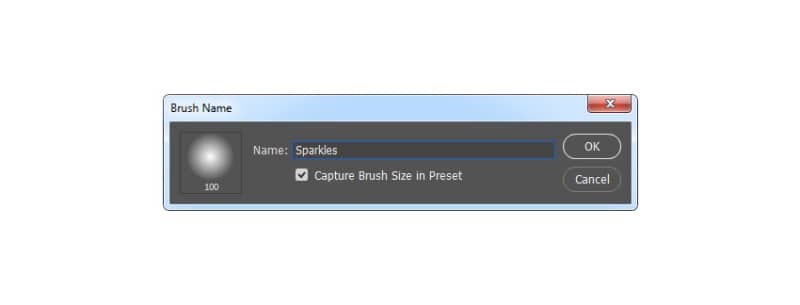
3.如何创建闪烁
步骤1
在本节中,我们将创建闪闪发光。转到图层>新建>图层以创建一个新图层并将其命名为Sparkles_Small_1。
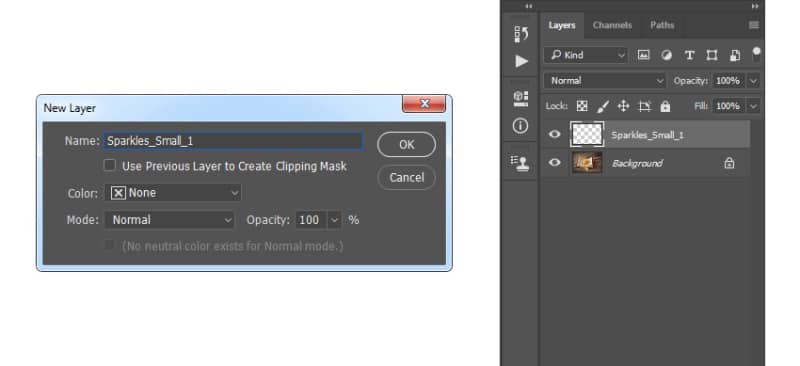
第2步
现在选择画笔工具(B),选择Sparkles画笔,并将画笔的直径设置为10 px左右。然后,将前景颜色设置为#ffffff并如下所示进行画笔(在从照片的边缘向中心刷新时减小画笔的直径):

第3步
转到图层>新建>图层以创建一个新图层并将其命名为Sparkles_Small_2。然后,将该图层拖动到“ 图层”面板的Sparkles_Small_1图层的正下方。
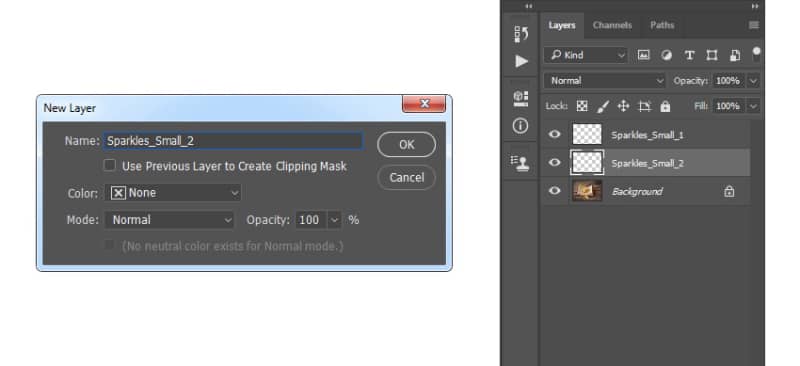
步骤4
现在选择画笔工具(B),选择Sparkles画笔,并将画笔的直径设置为10 px左右。然后,将前景颜色设置为#ffffff并如下所示进行画笔(在从照片的边缘向中心刷新时减小画笔的直径):

第5步
转到图层>新建>图层以创建一个新图层并将其命名为Sparkles_Medium_1。然后,将该图层拖动到“ 图层”面板的Sparkles_Small_2图层的正下方。
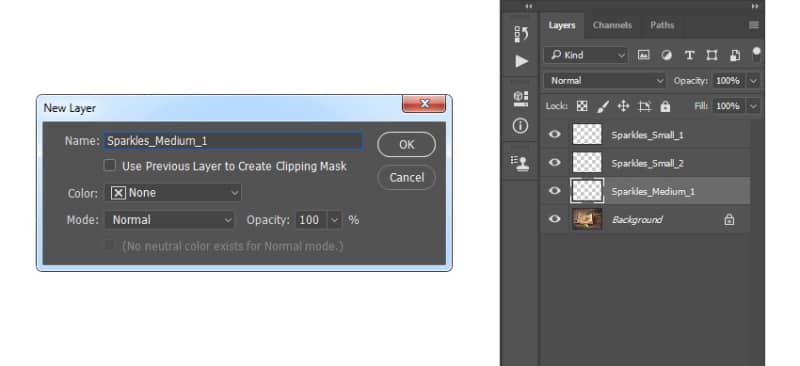
本文由设计学习网整理发布,不代表设计学习网立场,转载联系作者并注明出处:https://ffjianzhan.cn/PS/tpcl/934.html
