PS数码相片处理教程之校正偏色照片
本次实战主要让大家了解“阈值”、(颜色取样工具)、“色阶”命令中的“设置灰场”的使用方法,以此方法校正照片的偏色。

1. 执行菜单中的“文件/打开”命令或按Ctrl+O键,打开偏色照片素材,效果如图所示。

2. 按Ctrl+J键复制“背景”图层得到图层1,如图所示。

3. 新建图层2,填充为“R:125 G:125 B:125”,设置“混合模式”为“差值”,如图所示。
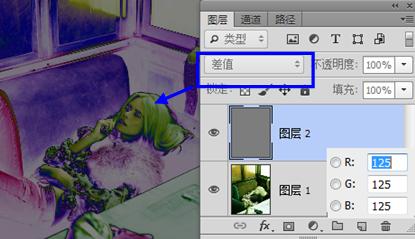
4. 执行菜单中“图像/调整/阈值”命令,打开“阈值”对话框,设置“阈值色阶”为20,如图所示。
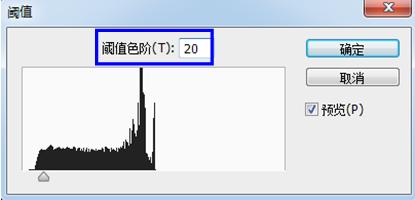
5. 设置完毕单击“确定”按钮,此时再使用(颜色取样工具)在图像中黑色位置上单击,进行取样,如图所示。

温馨提示:在黑色上取样的目的是为了,将图像进行更加准确的颜色校正。此处的黑色就是原图像中的灰色区域。
6. 将图层2隐藏,选择“背景”图层,如图所示。
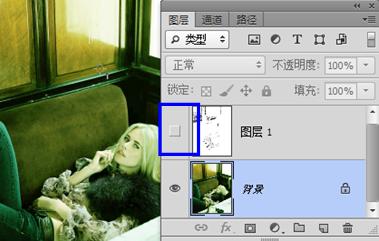
7. 执行菜单中“图像/调整/色阶”命令,打开“色阶”对话框,单击“设置灰点”按钮,此时将鼠标指针移到图像中的取样点上点击,如图所示。
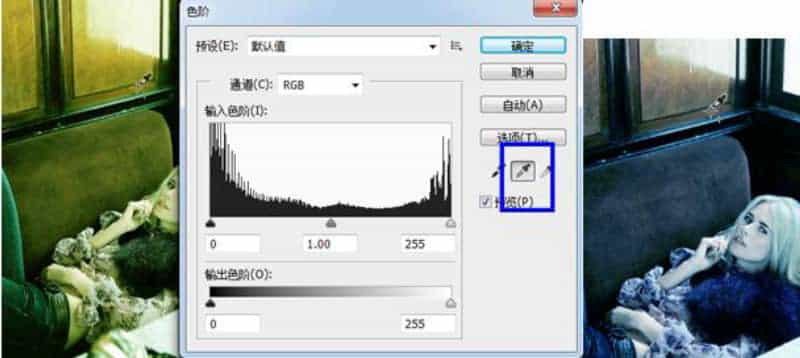
8. 使用“设置灰点”按钮,在图像中黑色区域点击,完成校正,如图所示。

9. 此时的最终效果,如图所示。

本文由设计学习网整理发布,不代表设计学习网立场,转载联系作者并注明出处:https://ffjianzhan.cn/PS/tpcl/938.html
