Photoshop创建森林自画像照片处理教程

最终效果图
照片操作是测试幻想作品和戏剧性自画像的有趣方式。通过在Photoshop中使用一些简单的工具,您可以轻松将自己放入一个!
因此,在本教程中,我将向您展示如何使用Adobe Photoshop中的素材和3D素材创建神奇的自画像。原文来自https://tutsplus.com/authors/melody-nieves
得到启发!在Envato市场找到更多适合您的照片艺术的素材。
教程资产
本教程的制作中使用了以下资源
自画像森林
树叶
帝王蝶1 帝王蝶2
帝王蝶3
毛刺效果叠加
如何创建自画像操作
今年我开始了一个个人项目,让自己融入更多的艺术。这不仅是学习Photoshop的绝佳体验,而且也有助于提高我的整体信心。
如果你想制作出酷炫而有创意的自画像,你绝对应该去尝试!你可以在我的Instagram上看到更多这些自画像。
森林主题
对于这幅肖像,我想把自己置于更神奇的地方 - 一种具有一点幻想和诱惑力的酷炫森林。为了实现这一点,我最近从Home Depot购买了一盏LED灯(20美元),并立即开始尝试新的照片。
让我们先看看我们将要使用的素材的操纵:

随意在本教程中使用自己的自画像。即使是智能手机照片也可以 - 只要确保你有足够的光线和清晰度即可。
为了节省这种广泛的操作时间,我会给你一个我的自画像预编辑版本的频率分离技术和背景已被删除。
让我们开始!
1.如何设置组合
步骤1
首先在Photoshop中以1500 x 2217像素和72 dpi打开新文档。
如果您计划打印您的肖像,请随意增加分辨率。
复制和粘贴的森林素材(与图像尺寸的1920×1848年像素)到新图层白色背景之上,调整其大小,使之更大用自由变换工具(控制-T) 。
这将是我们的新背景。所以继续,并删除它下面的白色图层。
定位图像,使其偏向左侧。这将创建一个有趣的视角来放置肖像和其他细节。
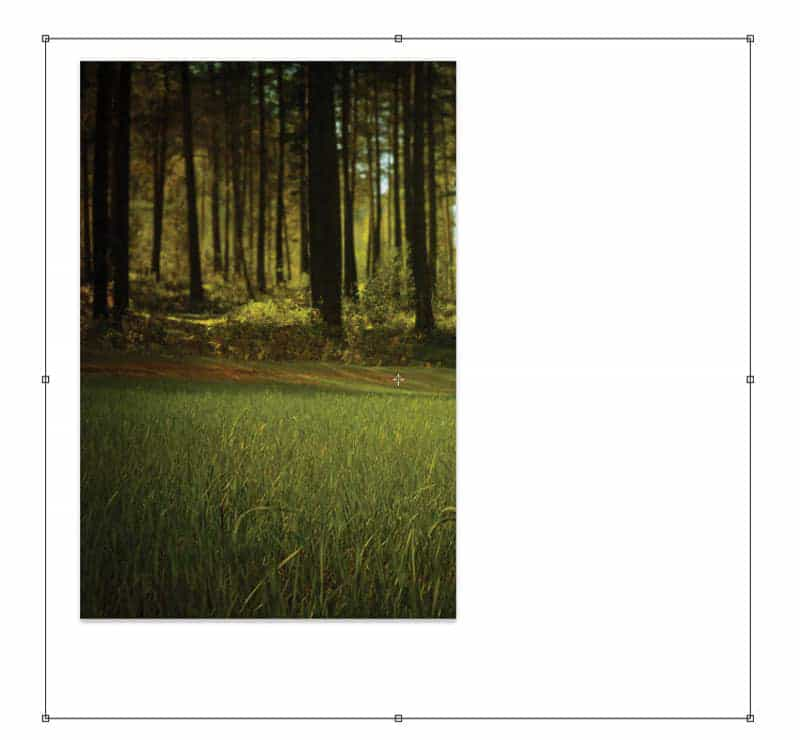
第2步
现在打开自画像素材。双击背景图层使其正常。
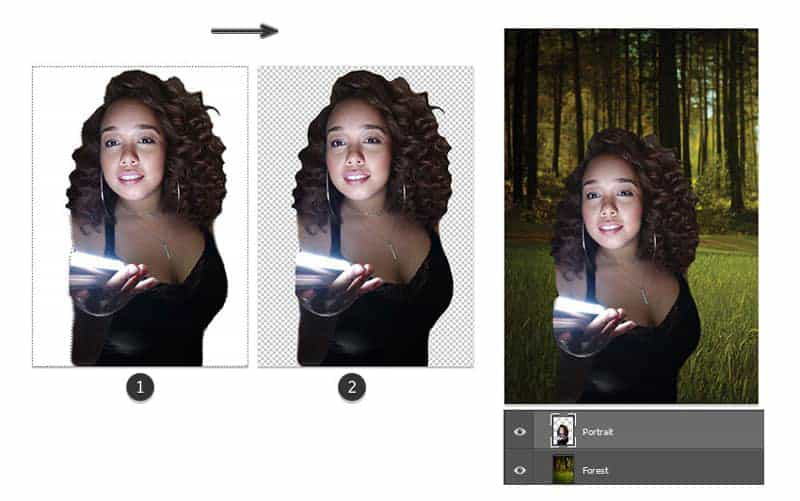
当我最初拍摄这些照片时,我不知道我将如何使用它们。所以你会注意到,因为我靠在墙上,所以我的照片在左侧被切断。
正因为如此,我始终牢记这一点,所以我们需要掩盖任何尴尬切割的领域。
第3步
为了掩盖那些缺失的部分,我们将使用一些简单的叶子。在Photoshop中打开叶子库存。按照之前的相同步骤操作。
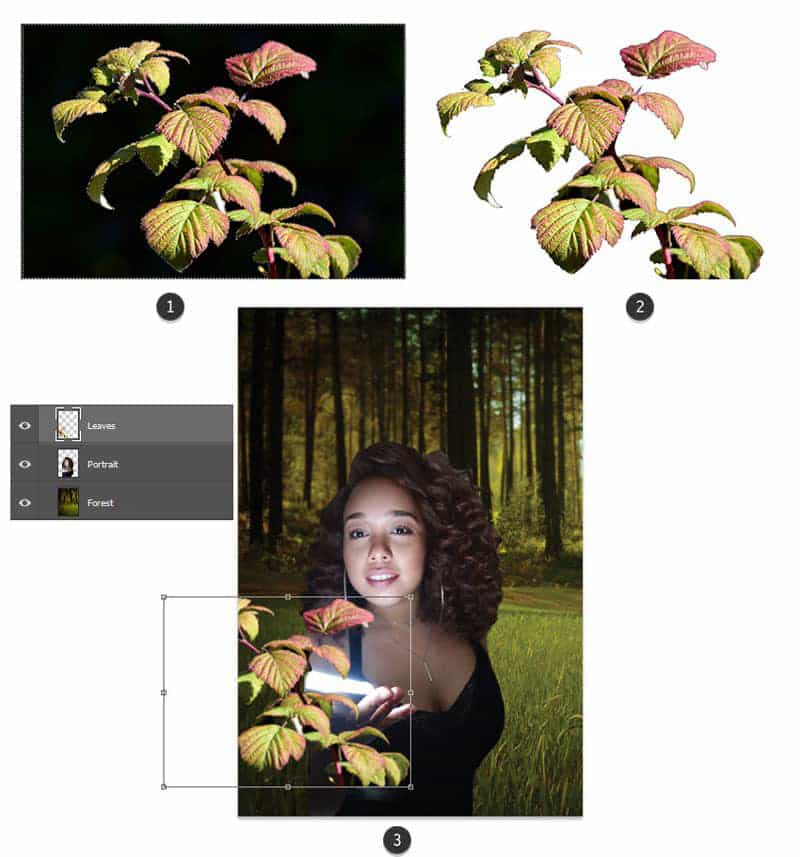
然后复制和粘贴的叶子Stock到一个新图层肖像上面。 使用自由变换工具(Control-T)调整它的尺寸,使其尺寸更小,如上所示。
步骤4
为了获得更多的平衡,让我们创建更多的叶子层副本。
复制(Control-J)叶子层两次,然后翻转两个副本。选择每个图层,然后转到编辑>变换>水平翻转以翻转它。
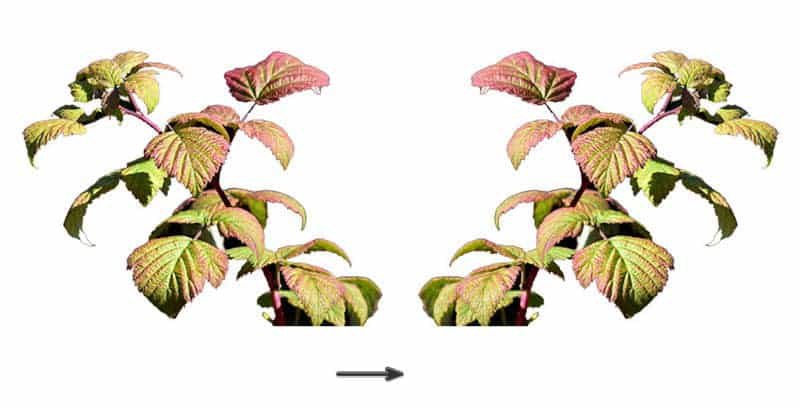
现在用叶子填充肖像的两侧。
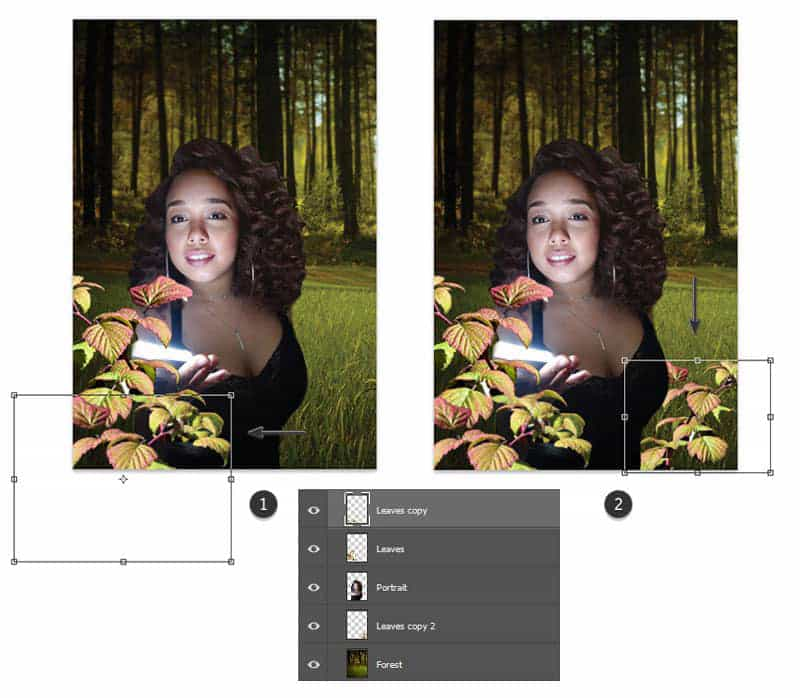
本文由设计学习网整理发布,不代表设计学习网立场,转载联系作者并注明出处:https://ffjianzhan.cn/PS/tpcl/947.html
