PS教程:打造发光低色调玫瑰花照片
大家好,这里是影色柜,为大家推荐设计教程资源方面的资讯。大家可以右上角点关注,需要源文件或者资源都可以私信我。以后将给大家带来更多的教程和资源。谢谢!
在本例中,利用了LAB颜色模式下的“明度”通道,将白底的照片处理成为暗调的黑底照片,并通过恰当的色彩处理,使其具有发光的效果。在处理时,要注意高光区域不要过强,以免影响整体的美感和协调性。


一、在LAB模式颜色下转换至暗调背景。按CTRL+J复制背景图层得到“图层1”图层。选择“图像—模式--LAB颜色”命令,在弹出的提示框中单击“不拼合”按钮,将照片转换为LAB颜色模式。在“通道”面板中选择“明度”通道,按CTRL+I组合键执行“反相”操作。单击“LAB”通道以返回图像编辑状态。
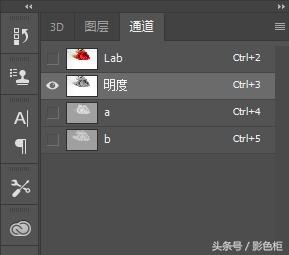

二、修除多余图像。通过上一步处理照片已经基本变为黑色背景的暗调照片效果,但原来花朵以外的区域有些偏暗的图像,在转换后变为了较亮的图像,一定程度上分散了照片的视觉焦点。新建“图层1”,设置“前景色”的颜色为黑色,选择“画笔工具”并设置适当的画笔大小及不透明度参数。在花朵周围较亮的图像上进行涂抹。
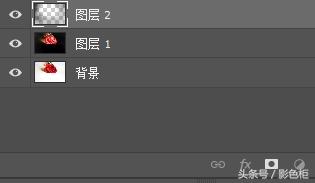
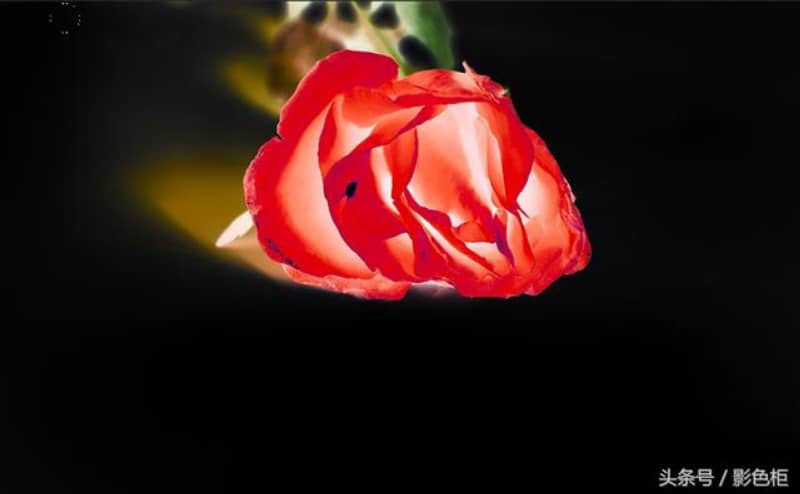
三、修除花朵上的杂色。花朵上原来的高光,在反相后形成了看似蓝色实际为洋红色的杂边,需要对其处理。
单击“创建新的填充或调整图层”按钮,选择“色相/饱和度”命令,得到色相/饱和度1图层,在属性面板中选择“洋红”选项并设置参数,以修除多余的杂色。
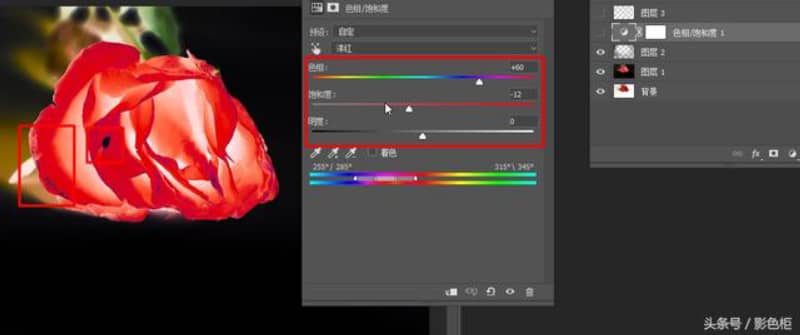
四、进一步调整曝光与色彩。单击“创建新的填充或调整图层”按钮,在弹出的菜单中选择“亮度/对比度”,得到亮度对比度图层1,在属性面板中调整参数,调整照片的亮度对比度。
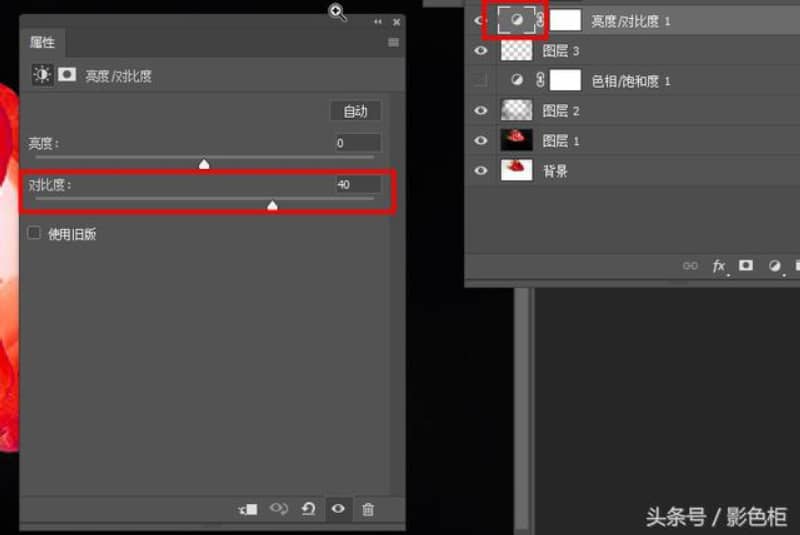
五、花瓣的高光过于显眼,适当的修正,单击“创建新的填充或调整图层”按钮,在菜单中选择“纯色”,设置颜色为F4D4A9,得到“颜色填充1”图层。设置“颜色填充1”图层的混合模式为“正片叠底”,使其颜色覆盖在白色高光上。但是发现高光的颜色过于暗,选择“颜色填充1”的图层蒙版。按D键将前景色和背景色恢复为默认的黑白,按住ALT并选择滤镜—云彩命令,以制作随机的云彩效果。由于云彩是随机效果,可以按CRTL+ALT+F组合键重复此命令,知道得到满意效果。
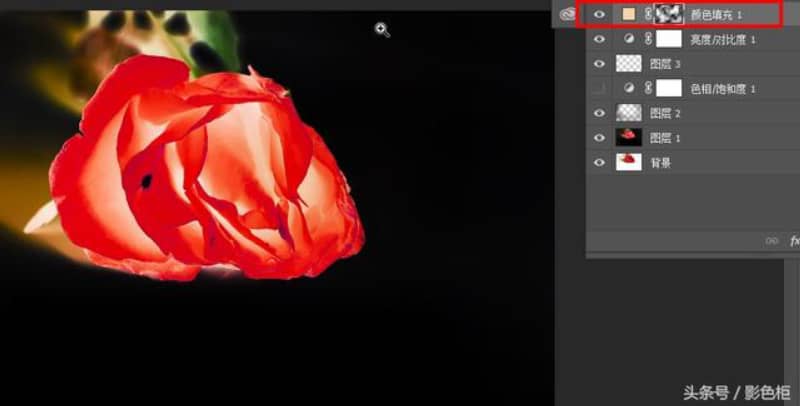
六、调整照片最终的颜色并添加字体。单击“创建新的填充或调整图层”按钮,菜单中选择“色相/饱和度”,设置参数
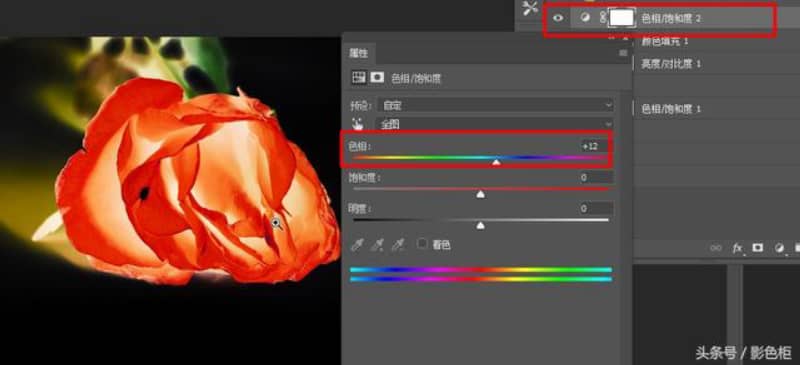
最终效果如图

本文由设计学习网整理发布,不代表设计学习网立场,转载联系作者并注明出处:https://ffjianzhan.cn/PS/tpcl/950.html
