PS教程:打造精美头像
原文:今日头条 视研所原创
首先看一下最终效果,
软件版本:adobe Photoshop CC2015
使用工具:① 阈值 ②色彩范围 ③图层蒙板
详细教程:
第一步:现将我们的素材导入PS中,复制一层(ctrl+j),并将背景图层隐藏。


复制一层
第二步:对图层1执行图像-调整-阈值。调解阈值色阶,拖动移动块调到合适位置即可(这里非常关键,以能保留原图细节为准,不能太碎)。
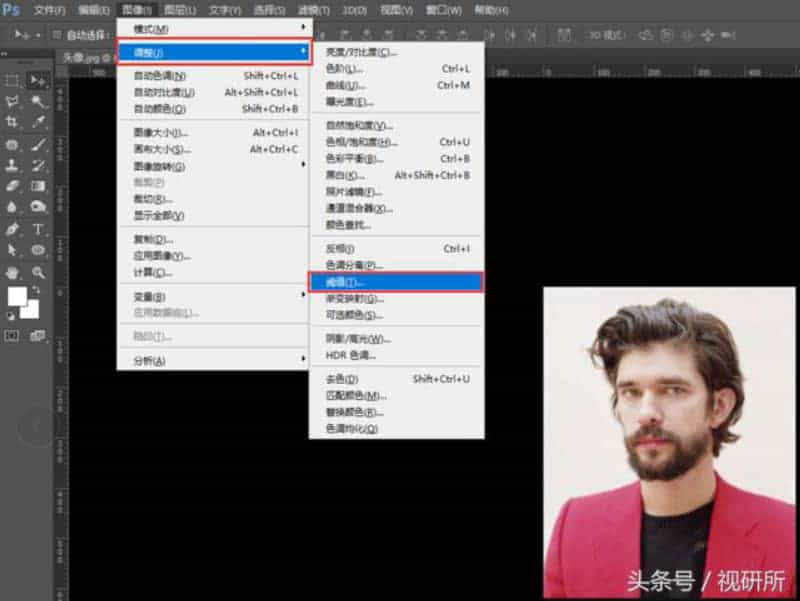
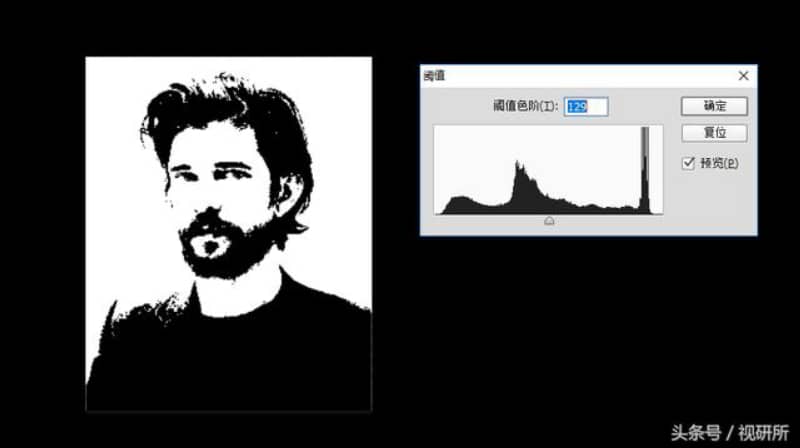
参考原图,尽量的保留细节,同时黑白分明,不要太多碎黑像素
第三步:执行选择-色彩范围,将吸管工具置于图像中的白色区域点击一下,按一下键盘上的Delete键,然后ctrl+D(取消选区)。
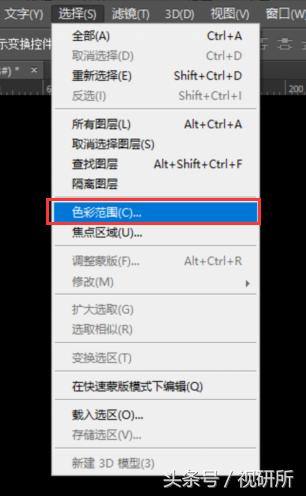
选择-色彩范围
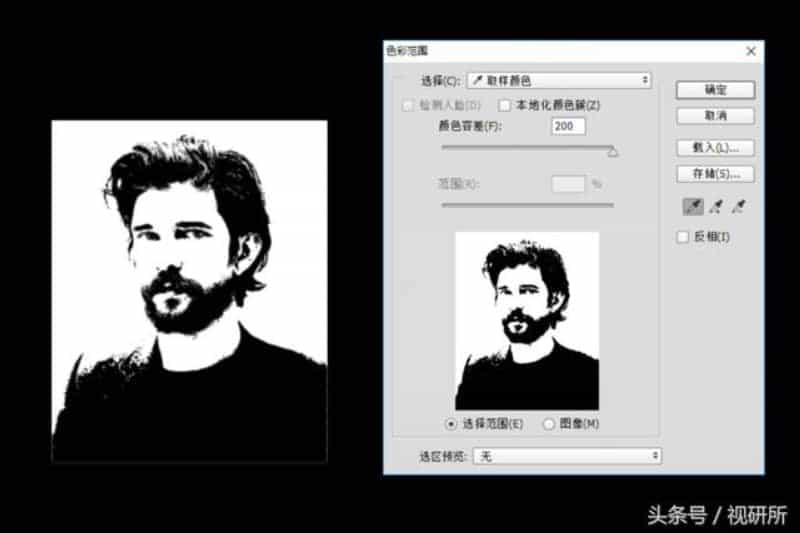
将吸管工具置于图像中的白色区域点击一下

删除白色区域,得到如图效果
第四步,选择多边形套索工具,斜着选择不需要的区域,并删除(Delete键)


用多边形工具选择这个区域
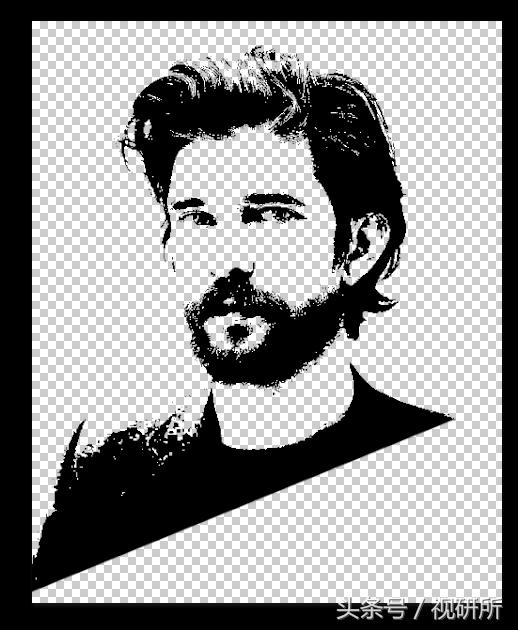
得到这个效果
第五步:新建画布尺寸为:500x750px,设置渐变背景。并将刚刚得到的效果复制到新文档中,输入文字,摆放在合适位置,加一个圆形外框。将图形文字放在一个群组内。

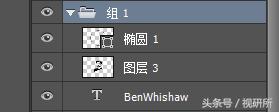
第六步:找一张背景,如下图所示。选择图层2,按住ALT键,点击图层2与组1之间的缝隙处,创建剪切蒙版。得到最终效果。

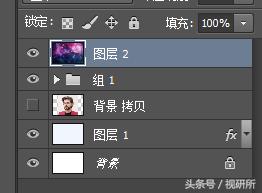

创建剪切蒙板

最终效果
本文由设计学习网整理发布,不代表设计学习网立场,转载联系作者并注明出处:https://ffjianzhan.cn/PS/tpcl/937.html
